“繪圖工具”,為WPS經典界面中的功能名稱,位置:檢視—工具—繪圖。
在WPS 2016和2017介面風格下,“繪圖工具”功能名稱為【圖案】。
位置:“插入” 選項卡>圖案
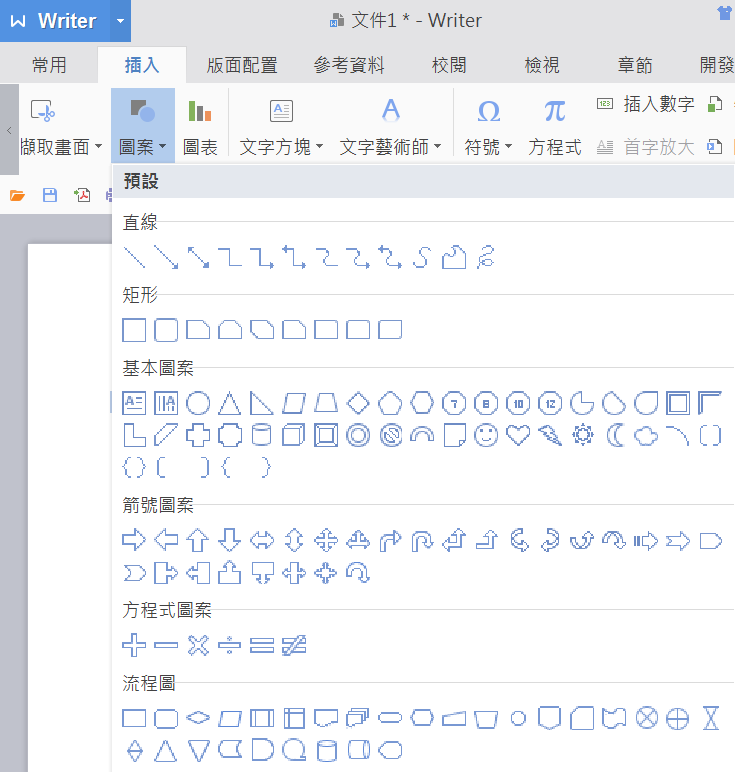

若圖片太小看不清楚,可在新分頁中開啟圖片即有清楚大圖
“繪圖工具”,為WPS經典界面中的功能名稱,位置:檢視—工具—繪圖。
在WPS 2016和2017介面風格下,“繪圖工具”功能名稱為【圖案】。
位置:“插入” 選項卡>圖案
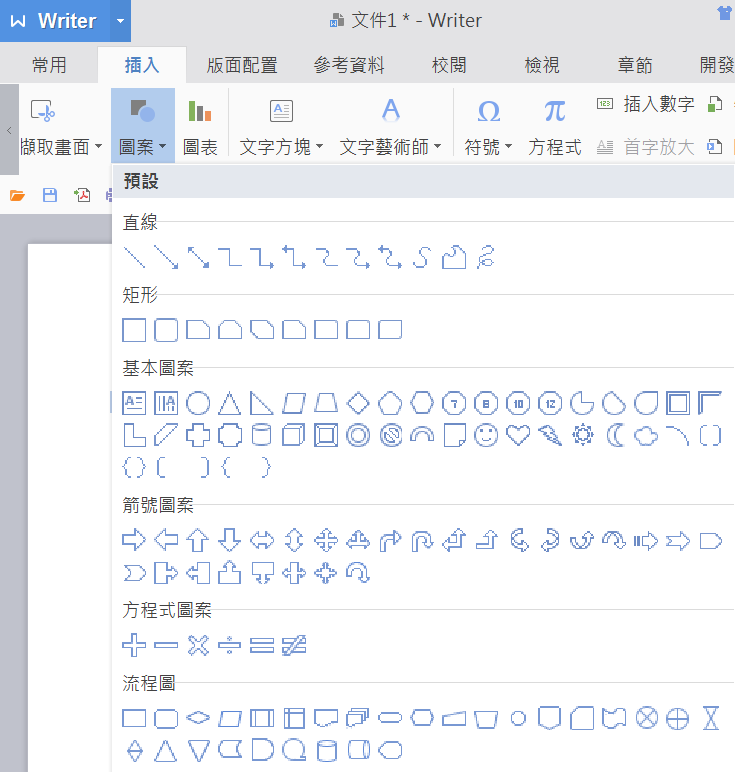
點選表格點擊滑鼠右鍵選擇“表格內容”,在“列”裡面勾選“允許列超越頁分隔線”,這樣第一頁的內容就不會全部顯示到第二頁中。
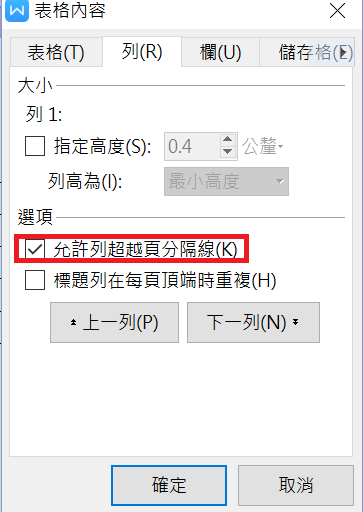
將需要繪製多對角線儲存格,點擊“表格樣式”選擇“插入多對角線儲存格”,跳出多對角線的類型,在這裡選擇需要的類型,點擊確定。
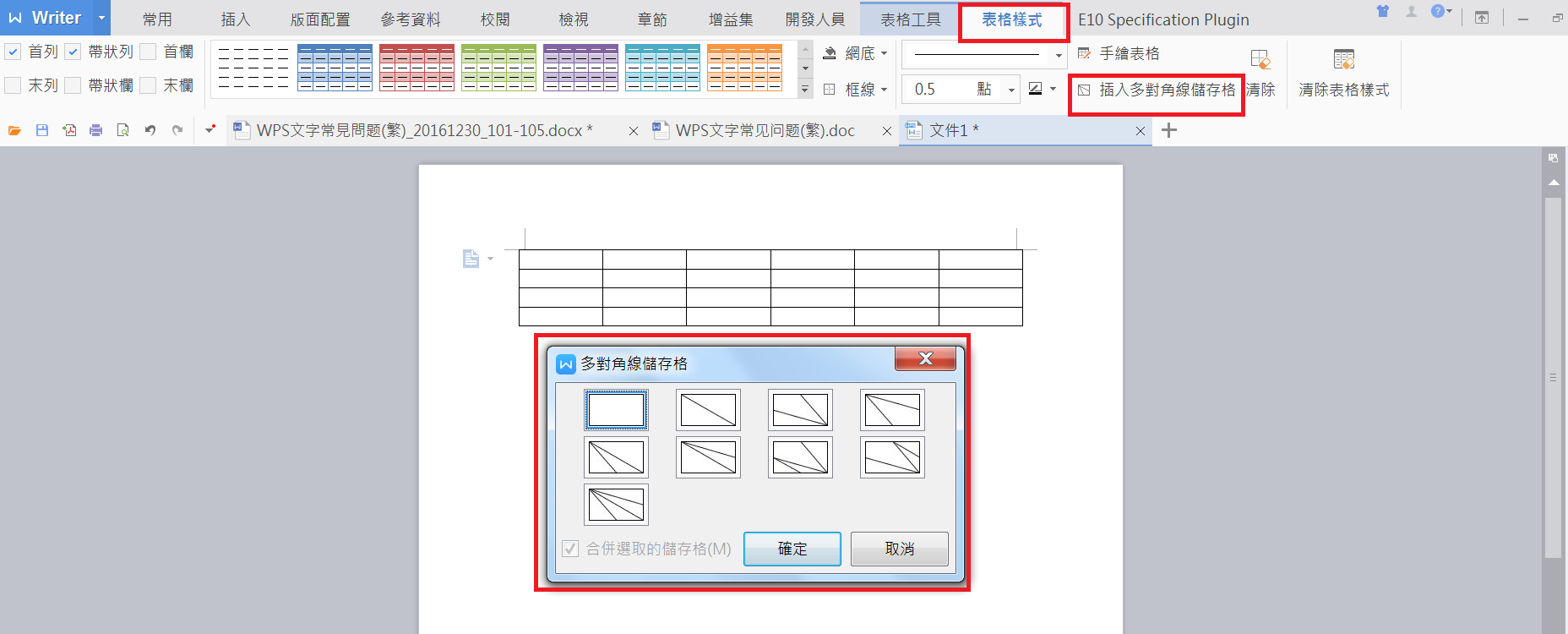
應該是Normal模板更換了,建議不保留用戶配置更換版本,重新安装。
或者到模板路徑下,找到Normal文件,新建一個空白文檔,保存為同樣的名字替換掉有問題的Normal文件即可。
Nomal模板存儲路徑:C:\Users\Administrator\AppData\Roaming\kingsoft\office6\templates\wps。
點擊左上角"WPS Writer",進入選項視窗,在“安全性”下取消“開啟或儲存時標記可見”的勾選。
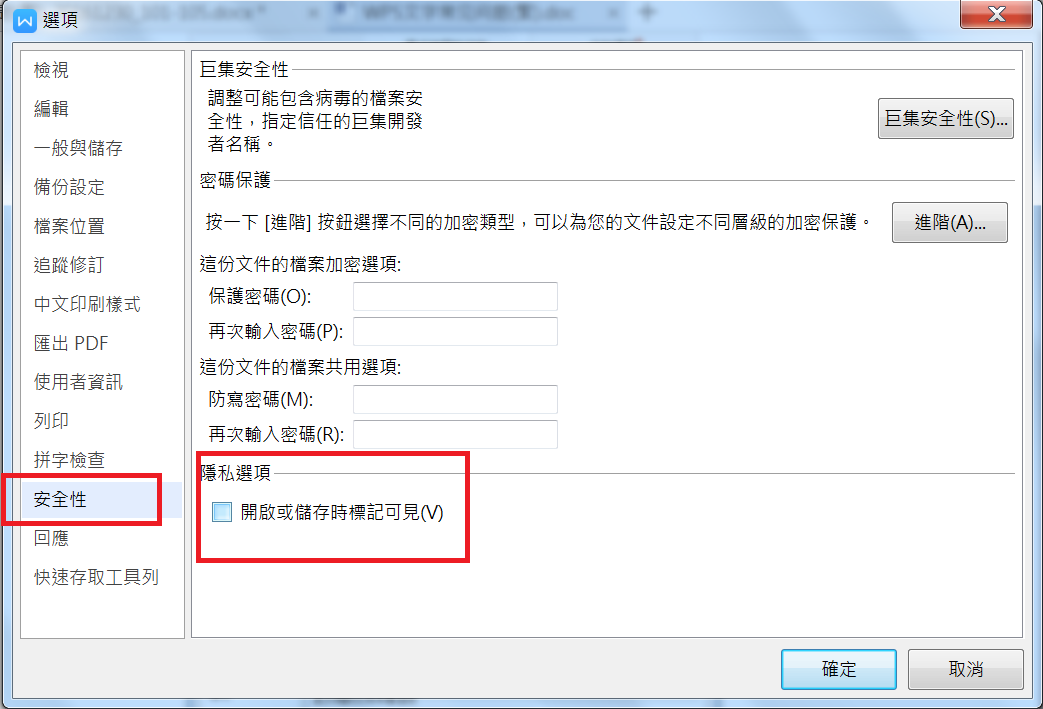
點擊左上角“WPS Writer“,進入選項視窗,在“一般與儲存”下設定將自型崁入檔案。
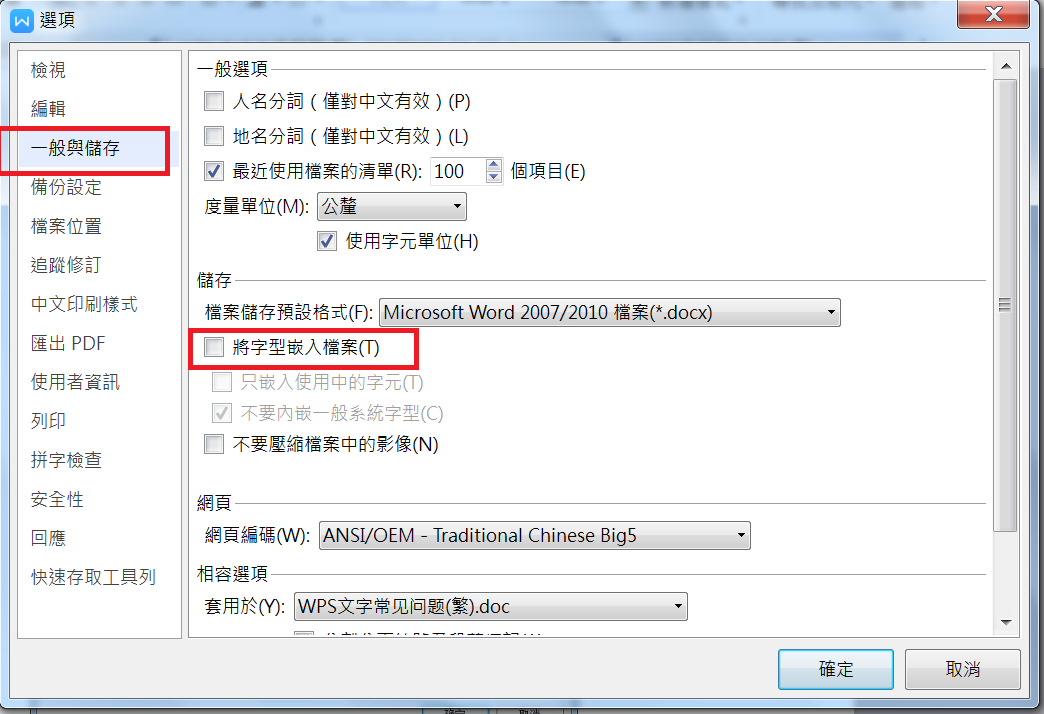
點擊左上角“WPS Writer“,進入選項視窗,點擊“自動拼字檢查”取消“輸入時拼字檢查”的勾選。
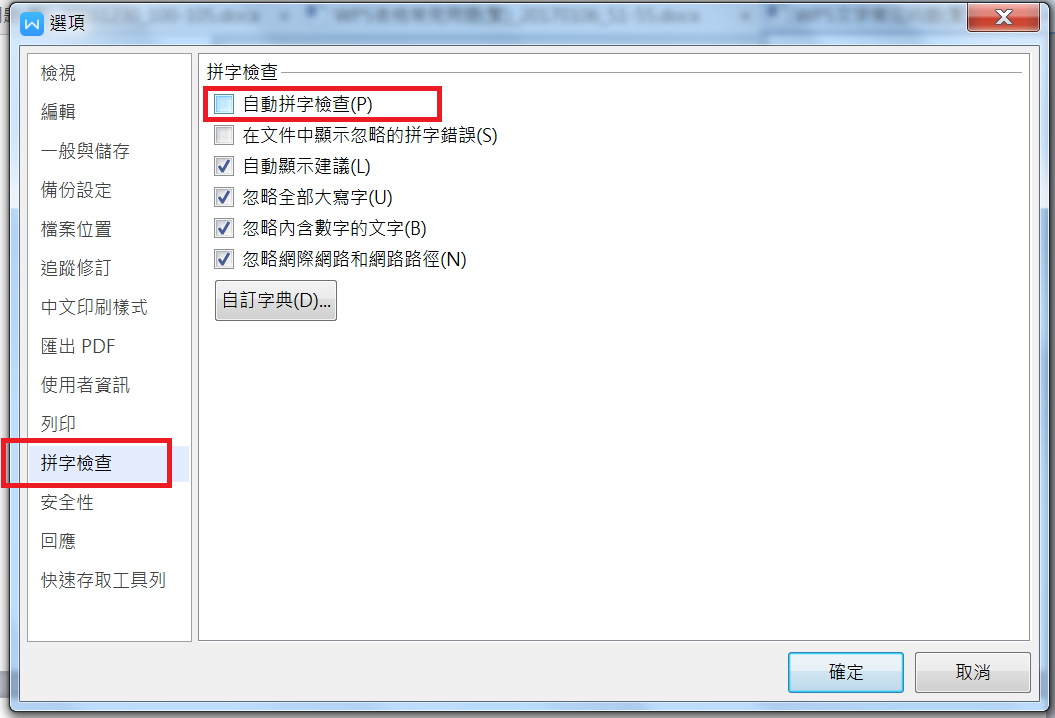
點擊左上角“Writer”,進入選項對話視窗,點擊“ 檢視”勾選“狀態列”即可顯示。
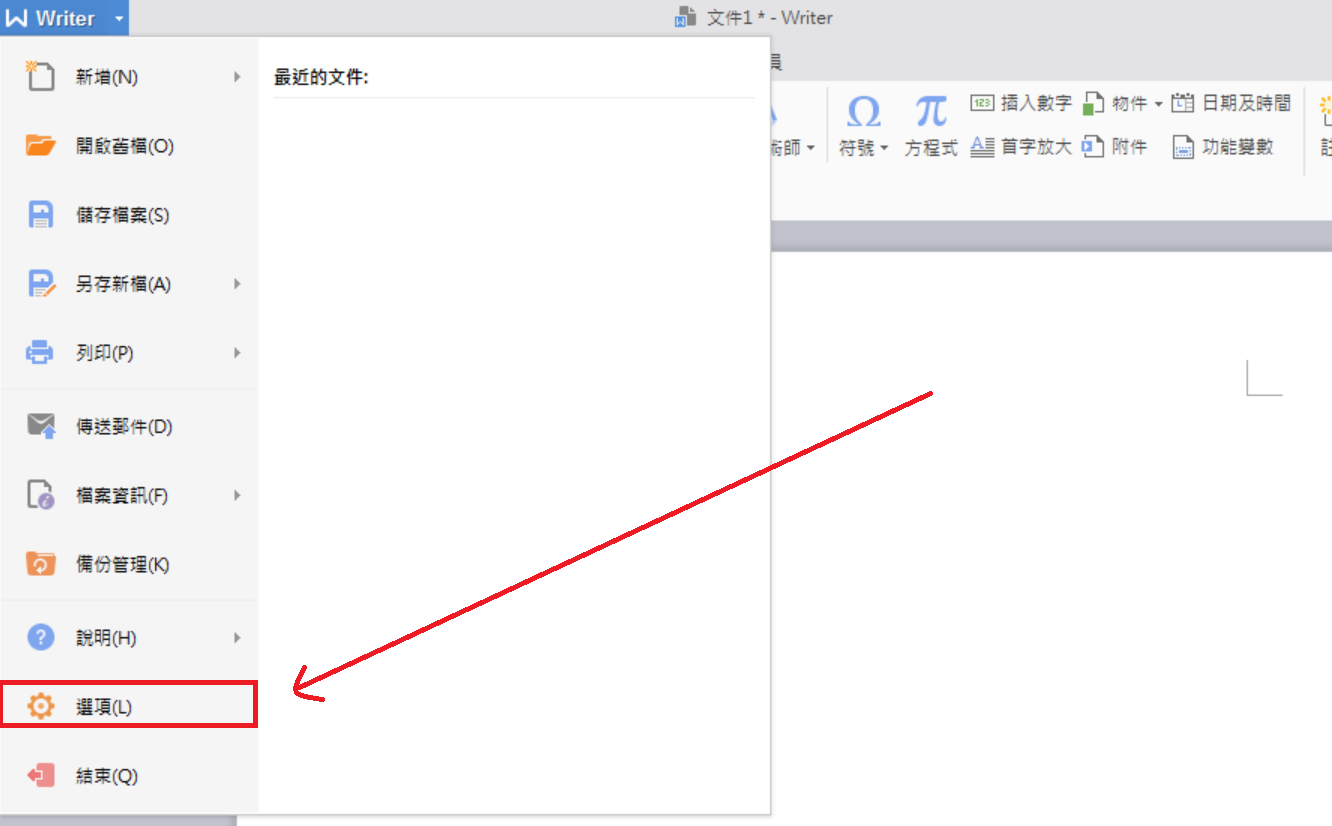
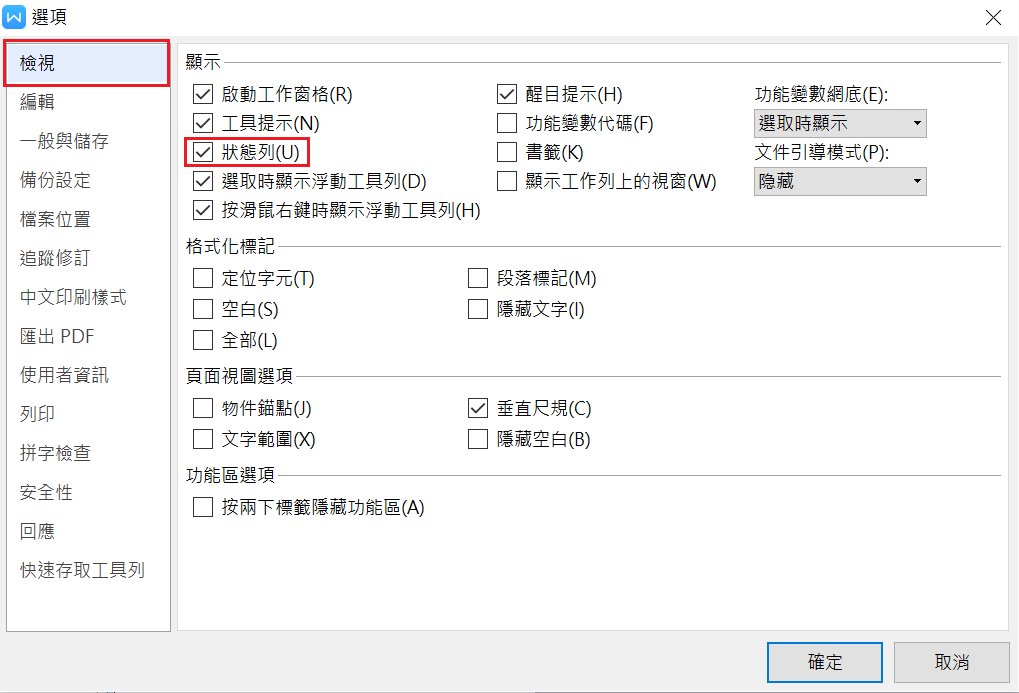
點擊左上角“Writer”,進入選項對話視窗,點擊“追蹤修訂”更改註解色彩。
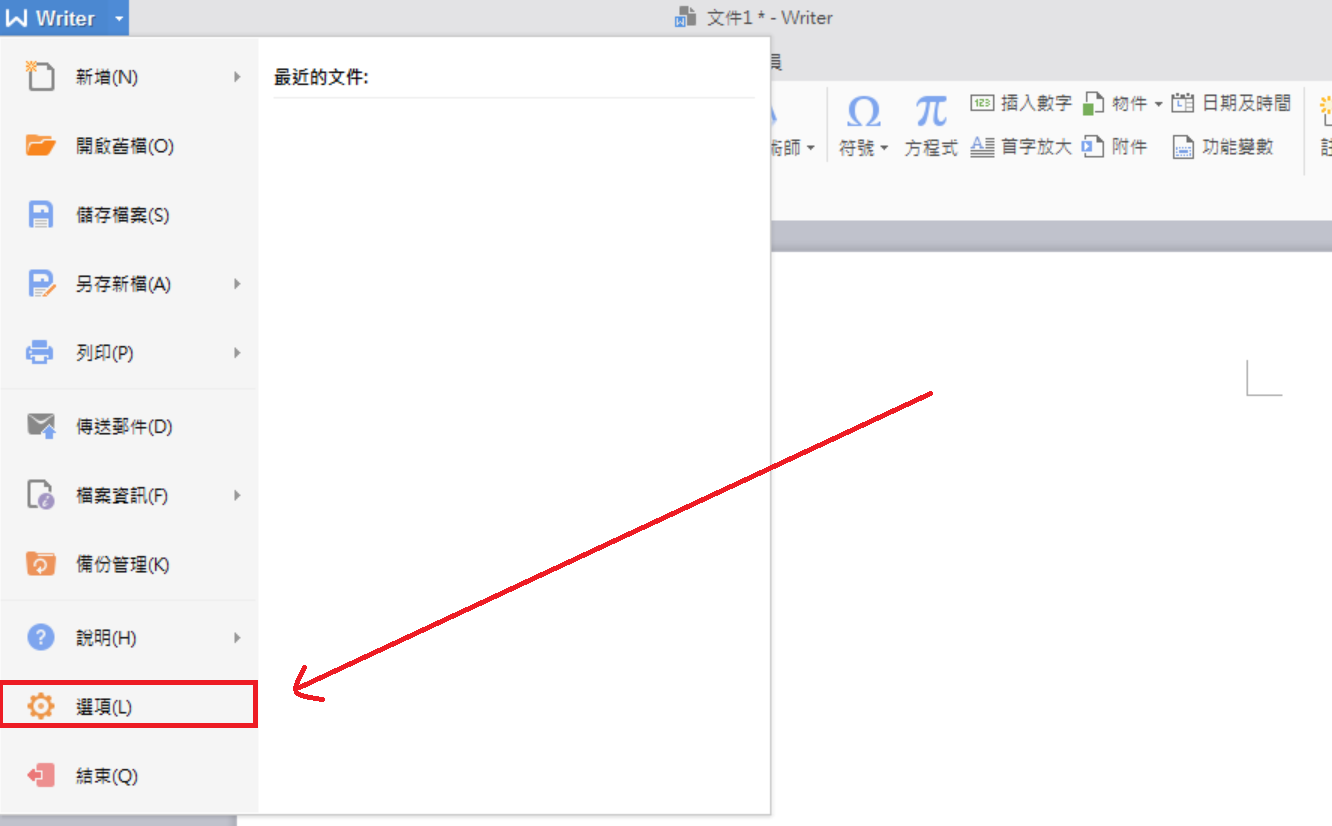
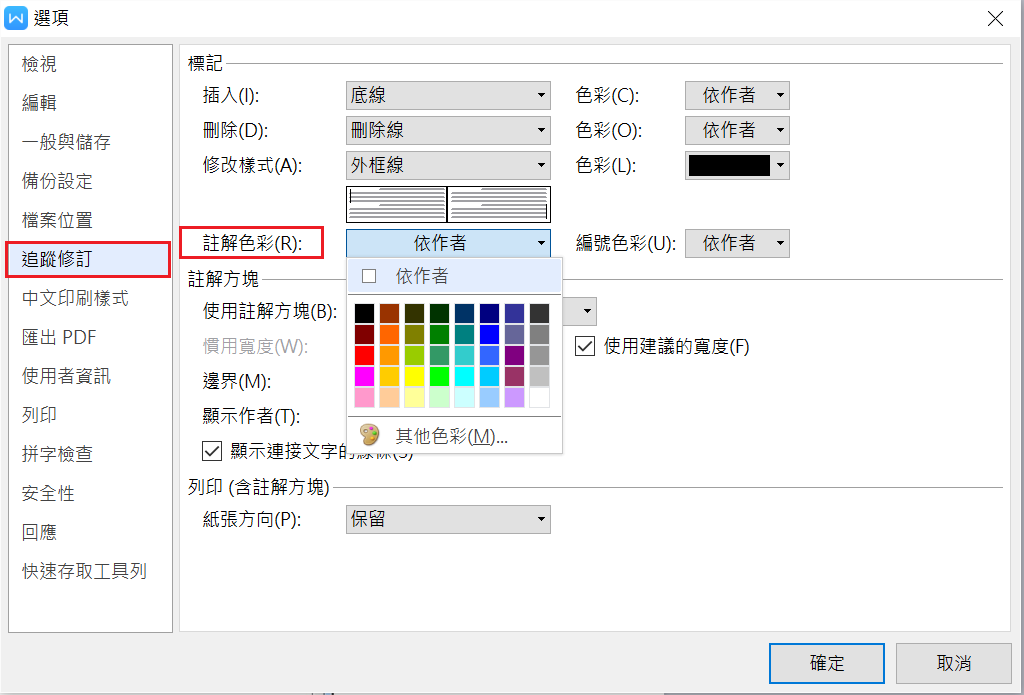
打開文件後,介面右上角會出現提示歡迎回來,在這裡選擇。
“從離開的位置繼續” : 指的是閱讀位置,滑動到哪個頁,下次打開點擊從離開位置繼續,就會回到這頁。
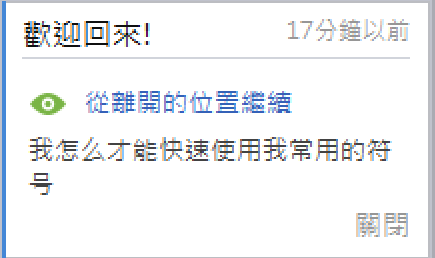
在下方狀態列中點擊滑鼠右鍵勾選“取代”,狀態列會顯示取代功能,通過插入鍵更改滑鼠取代狀態。或通過點擊狀態列上的取代按鈕,當指示燈顯示為綠色時,鼠標變成取代狀態。
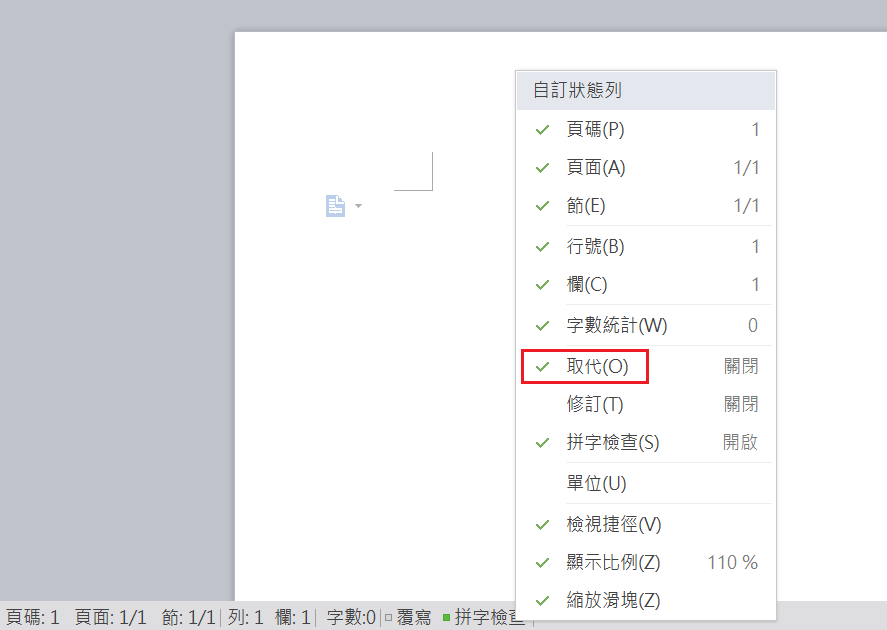
點擊“插入” > “符號” > “其他符號” 進入符號選擇視窗,選擇最近使用過的符號點擊 “插入至符號表”,進入到 “符號表”
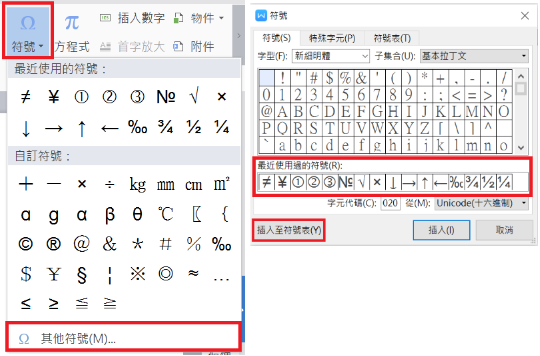
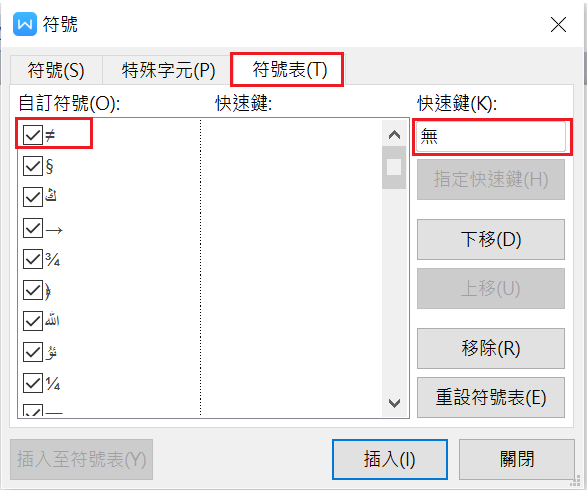
點擊 “插入” > “浮水印” > “移除浮水印” 即可。
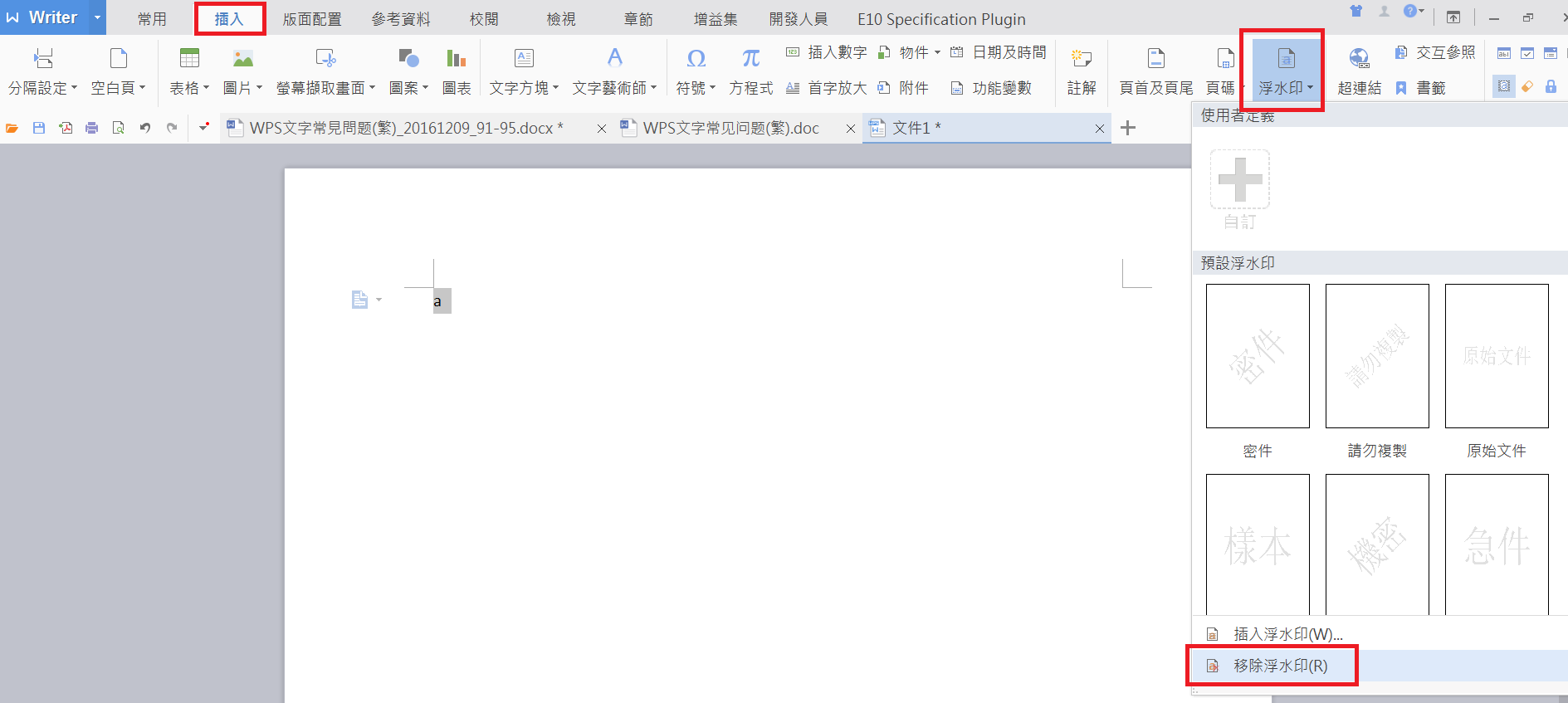
使用滑鼠右鍵點擊文本框“設置對象格式”,在“-文本框”内勾選“允許文字對象旋轉”,即可。
在頁尾左邊輸入“第頁,共頁”,然後在“第頁”中間按CTRL+F9輸入兩個中括號,在中括號中輸入{={page}*2-1},在“共頁”中間按CTRL+F9輸入兩個中括號,再輸入{={numpages}*2},然後對兩個域點擊滑鼠右鍵設置“更新域”。

在頁尾的右邊輸入“第頁,共頁”,然後在“第頁”中間按CTRL+F9輸入兩個中括號,在中括號中輸入{={page}*2},在“共頁”中间按CTRL+F9輸入兩個中括號,再輸入{={numpages}*2},然後對兩個域點擊滑鼠右鍵設置“更新域”。
在頁尾框手動輸入 “第頁 共頁”,然後將滑鼠移到 “第 頁” 中間,按CTRL+F9 插入{},輸入PAGE\*ROMAN,然後再到 “共 頁”
中間同樣操作,按CTRL+F9插入{},輸入NUMPAGES \*ROMAN,最後分别對兩邊按F9顯示頁碼。

點擊“章節”,取消“顯示首頁頁碼”的勾選即可。
![]()
按CTRL+F彈出尋找視窗,在尋找目標內容框輸入需要尋找的內容,點擊"閱讀醒目提示" > "全部醒目提示"即可。
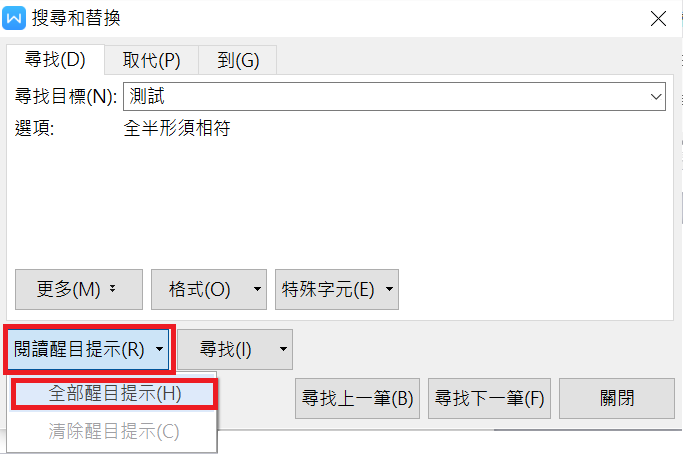
先全選(CTRL+A)檔案內容,按CTRL+H彈出替換視窗,將鼠標定在尋找目標方框內,選擇"特殊字元" > "任一字母",取代方框內容為空,點擊全部取代即可。

點擊"常用" > "選取" > "選取物件", 使用鼠標左鍵滑動選取頁面內容,如果有對象存在會被選中。
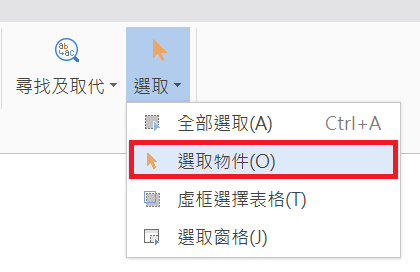
點擊滑鼠右鍵設置"段落",在分行與分頁設定取消"允許英文字元在字中換行"的勾選。

點擊滑鼠右鍵設置"段落",在分行與分頁設定裡勾選“使用中文規則控制第一和最後字元”即可。
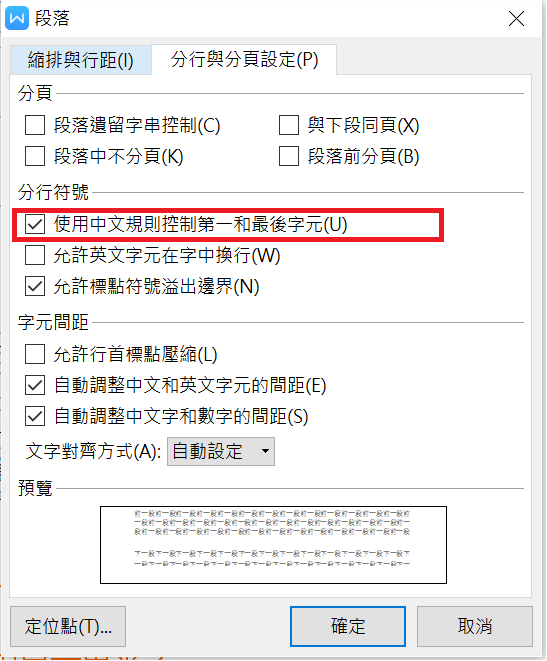
點擊“常用” > “顯示/隱藏段落配置按鈕”,點擊頁面上的段落配置按鈕設定。
![]()
選中該段文字,點擊滑鼠右鍵設定段落,在縮排與行距將對其方式改為“分散對齊”。
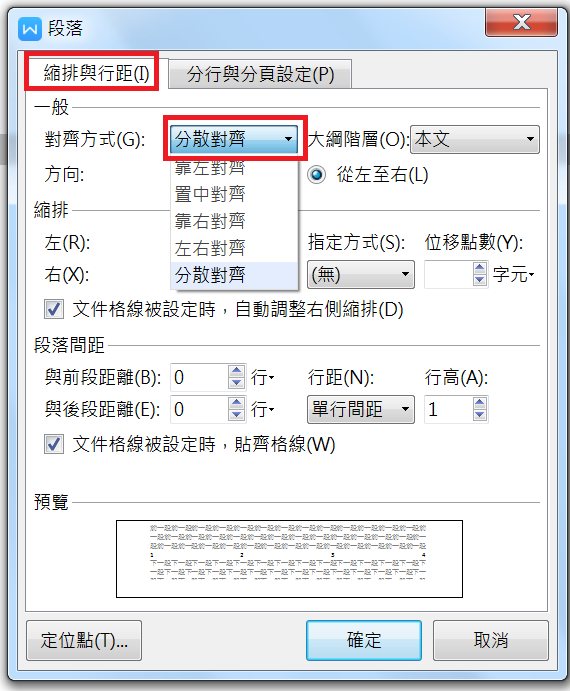
點擊“常用” >“項目編號” >“其他編號”,選擇一個編號樣式,點擊“自訂”設定自訂編號清單,選擇字型進去設定即可。
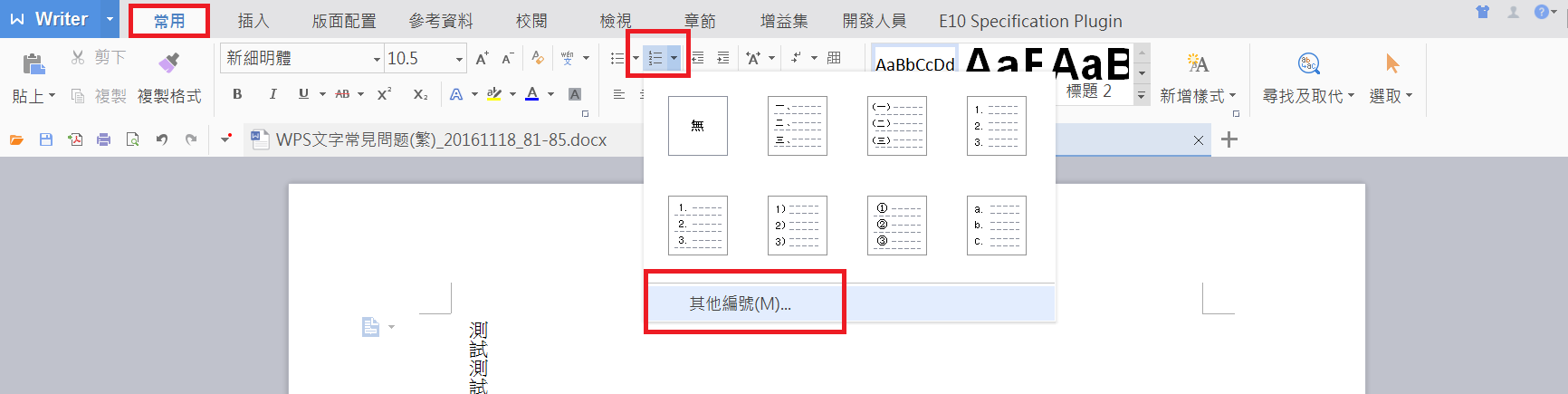
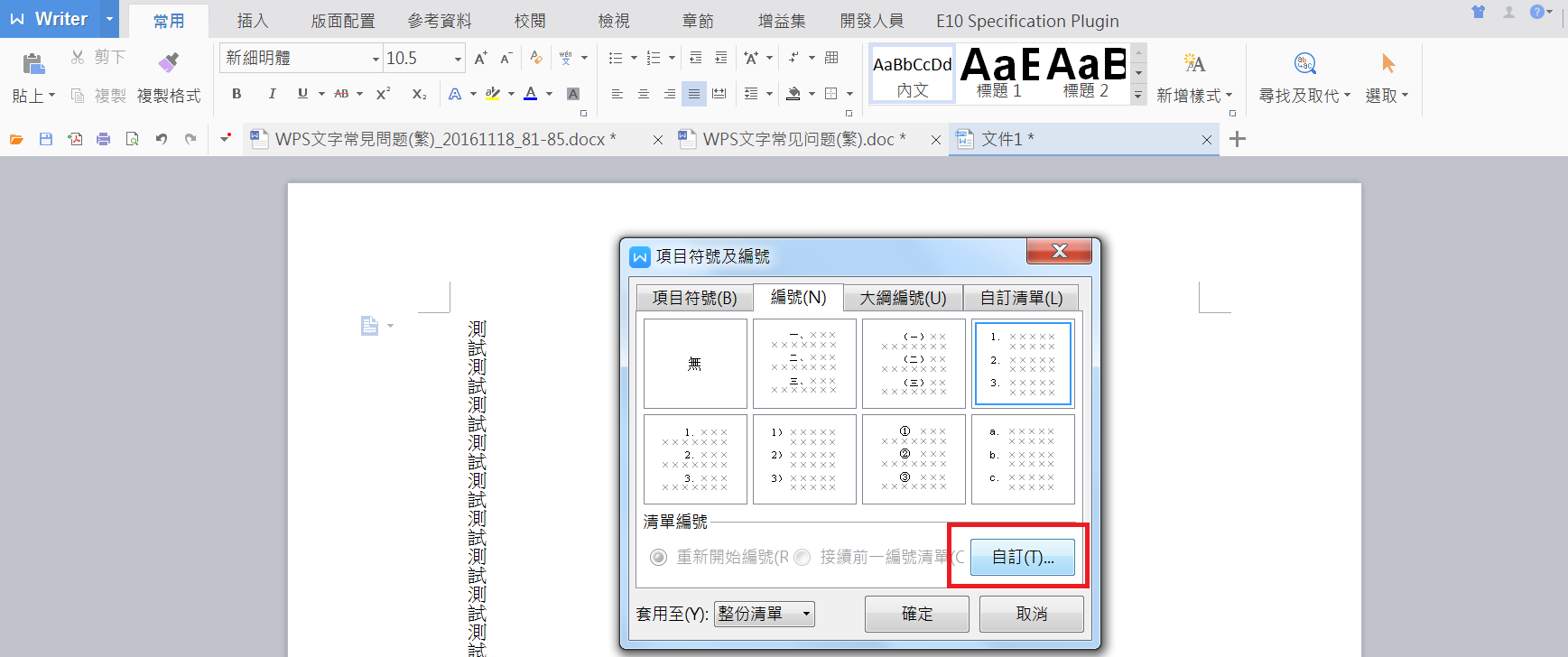
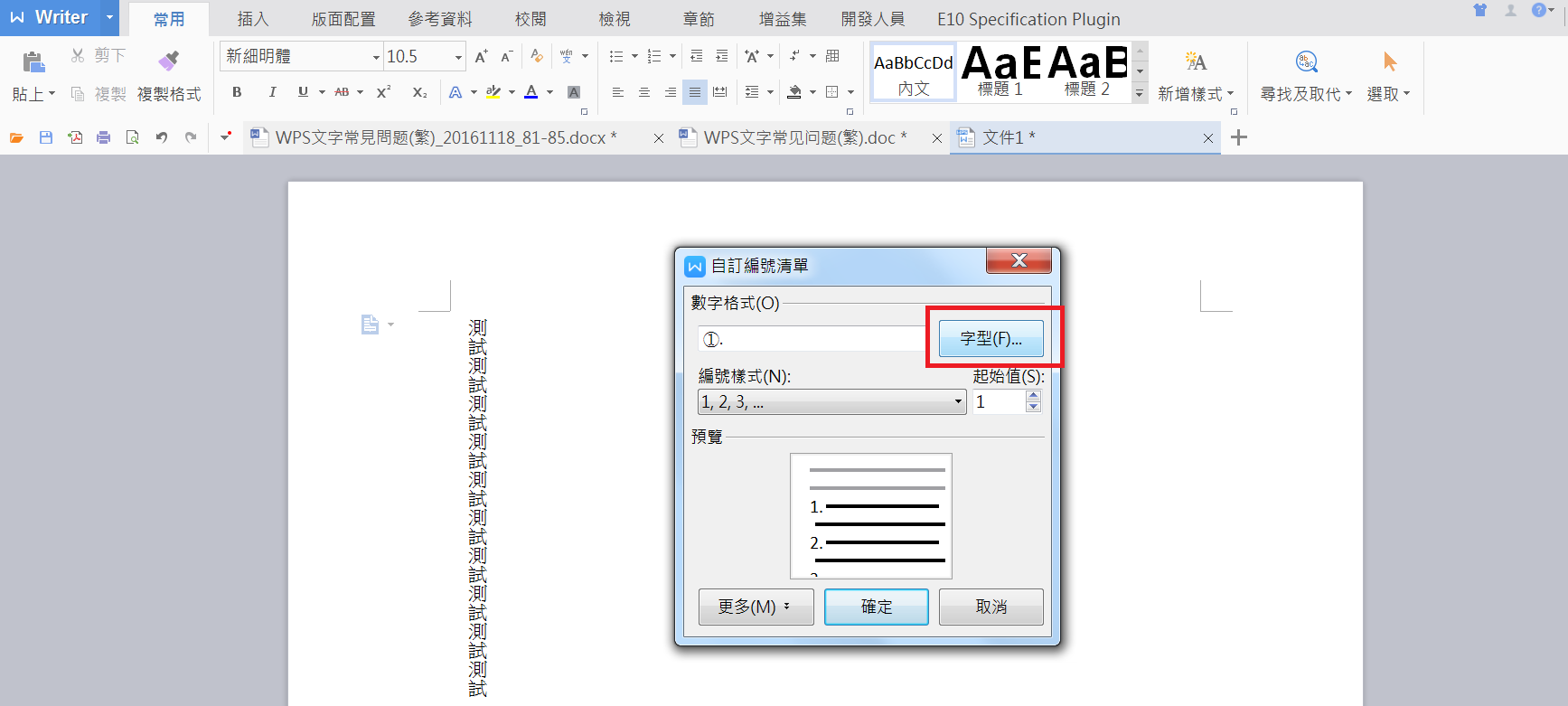
點擊“常用” > “項目編號” >“其他編號”,選擇一個編號樣式,點擊“自訂”設定自訂編號清單,選擇字型進去設定即可。
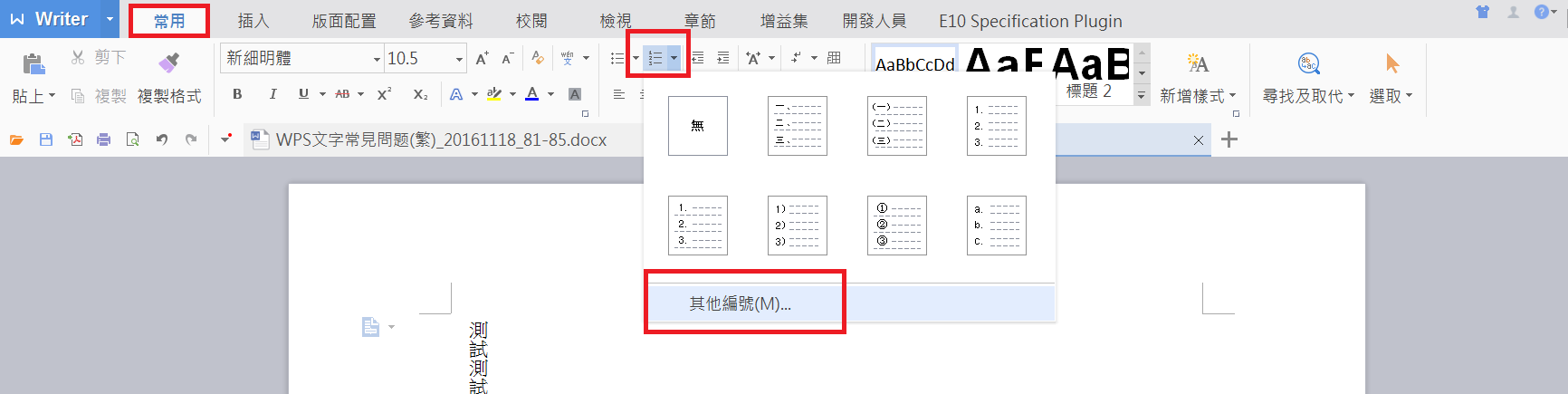
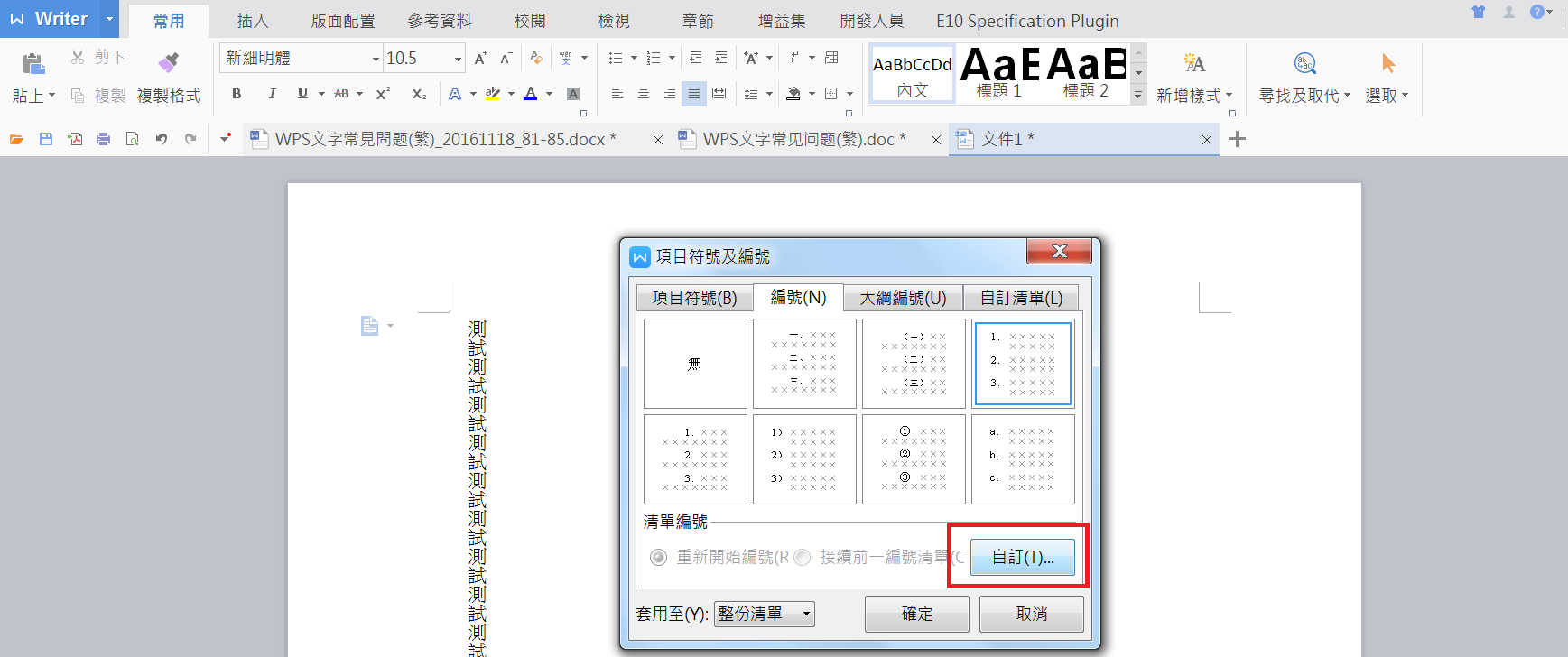
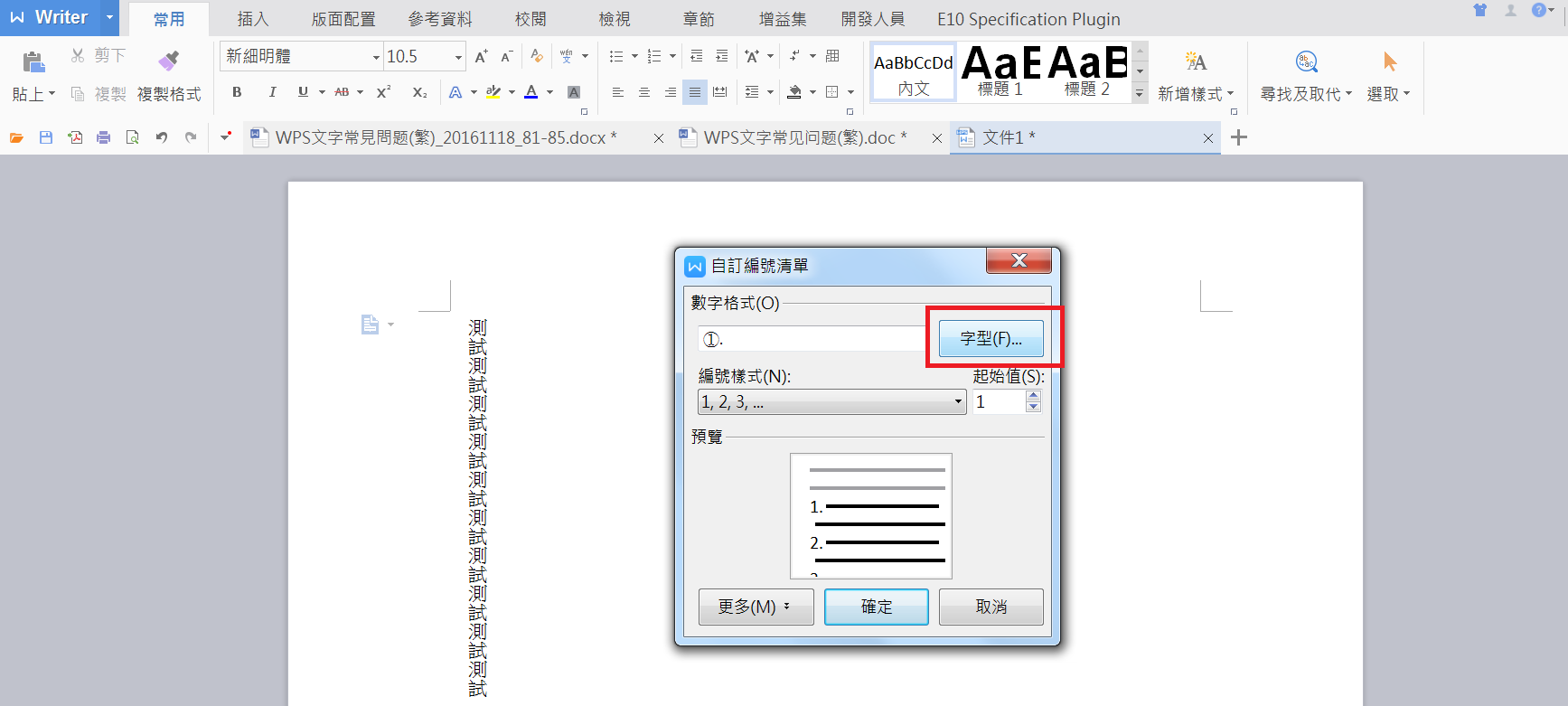
點擊“插入” > “文字方塊” > “垂直”於文檔的左右兩邊,在內本框中輸入內容容之後,選中內文框,點擊“繪圖工具” > “圖案輪廓”選擇“無外框”。
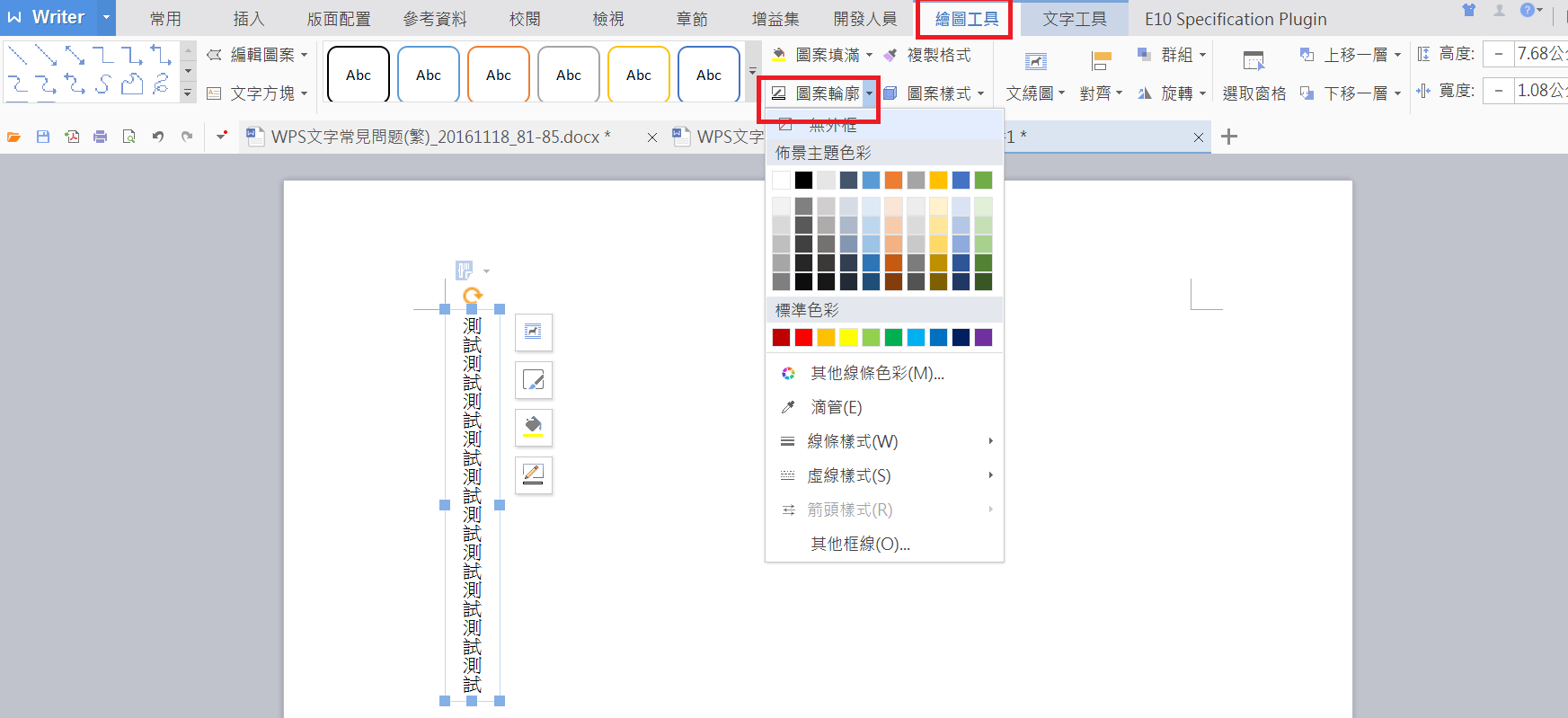
使用滑鼠右鍵點擊形狀,選擇“新增文字”即可。
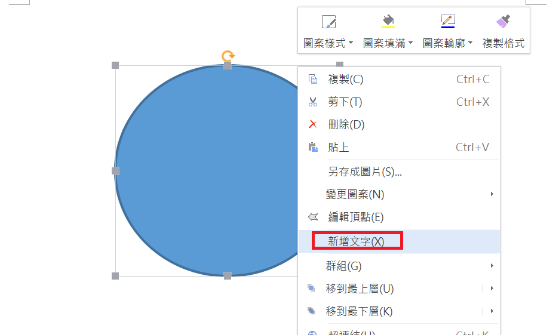
點選組織結構圖,點擊滑鼠右鍵,選擇“群組”>“取消群組”即可。
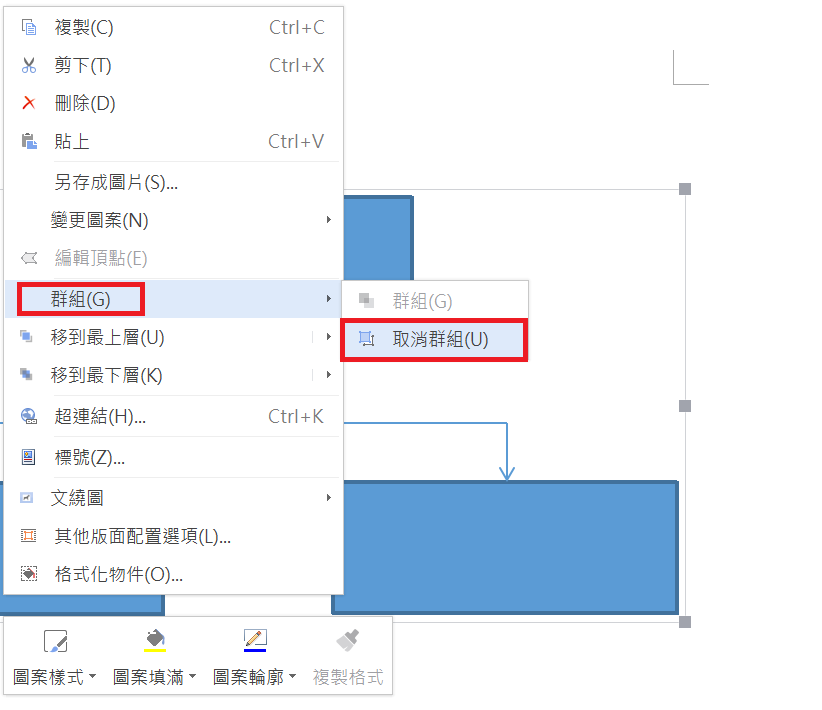
下標快捷鍵:CTRL+=
上標的快捷鍵:CTRL+SHIFT+=
可以,點選“校閱”下簡繁轉換的按鈕進行設定,在這裡可以設定轉換的單位。
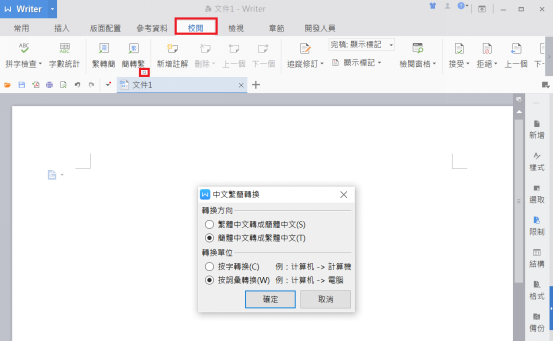
點擊“校閱” > “限制編輯”,頁面右邊彈出限制編輯的設定框,如果是設定過密碼保護的,頁面會出現“停止保護”的按鈕,點擊按鈕輸入檔案密碼就可以編輯了。
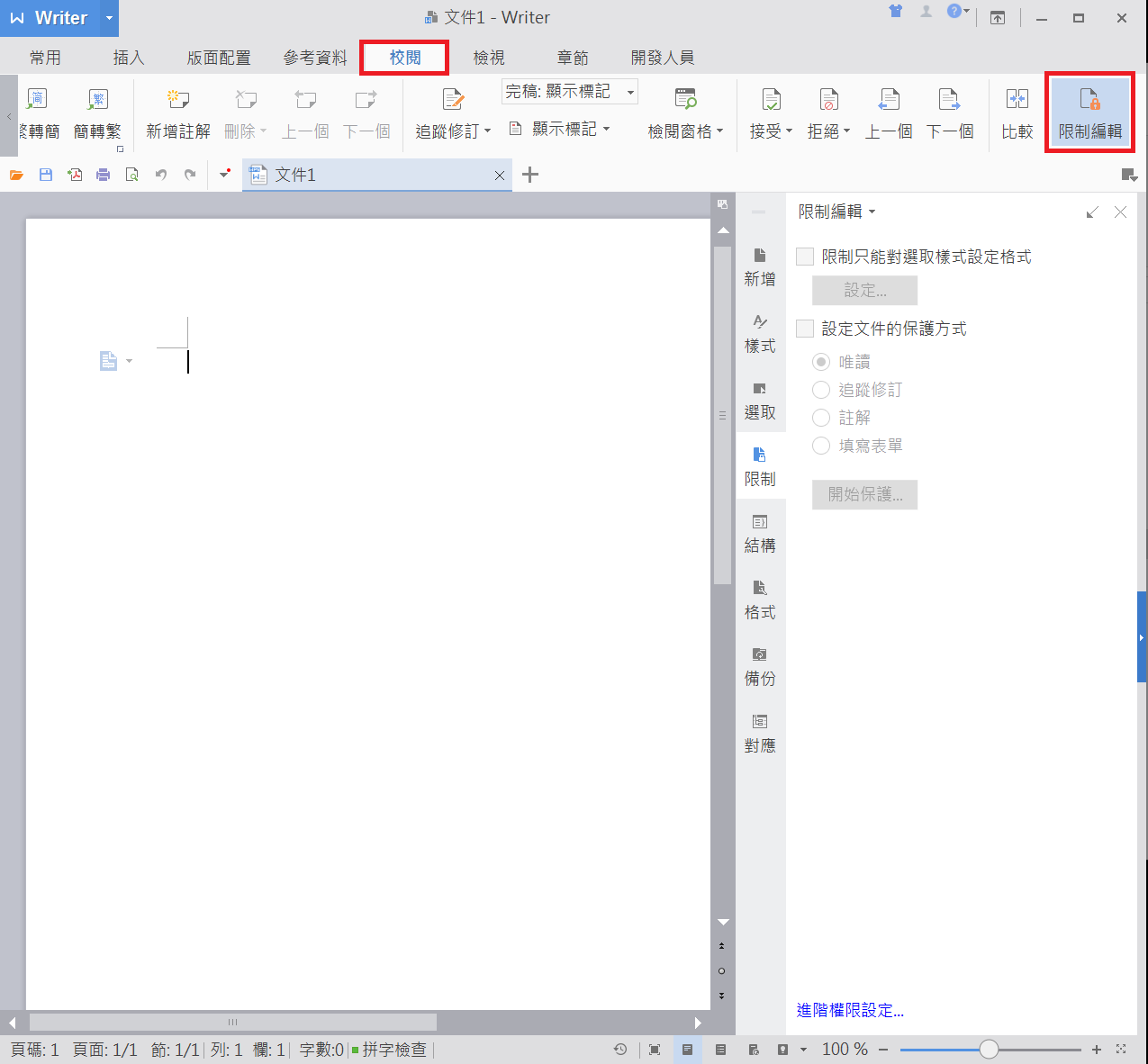
點擊“校閱”>“限制編輯”,右邊視窗進行限制編輯的設置,勾選“設定文件的保護方式”,選擇唯讀“開始保護”設定保護密碼。
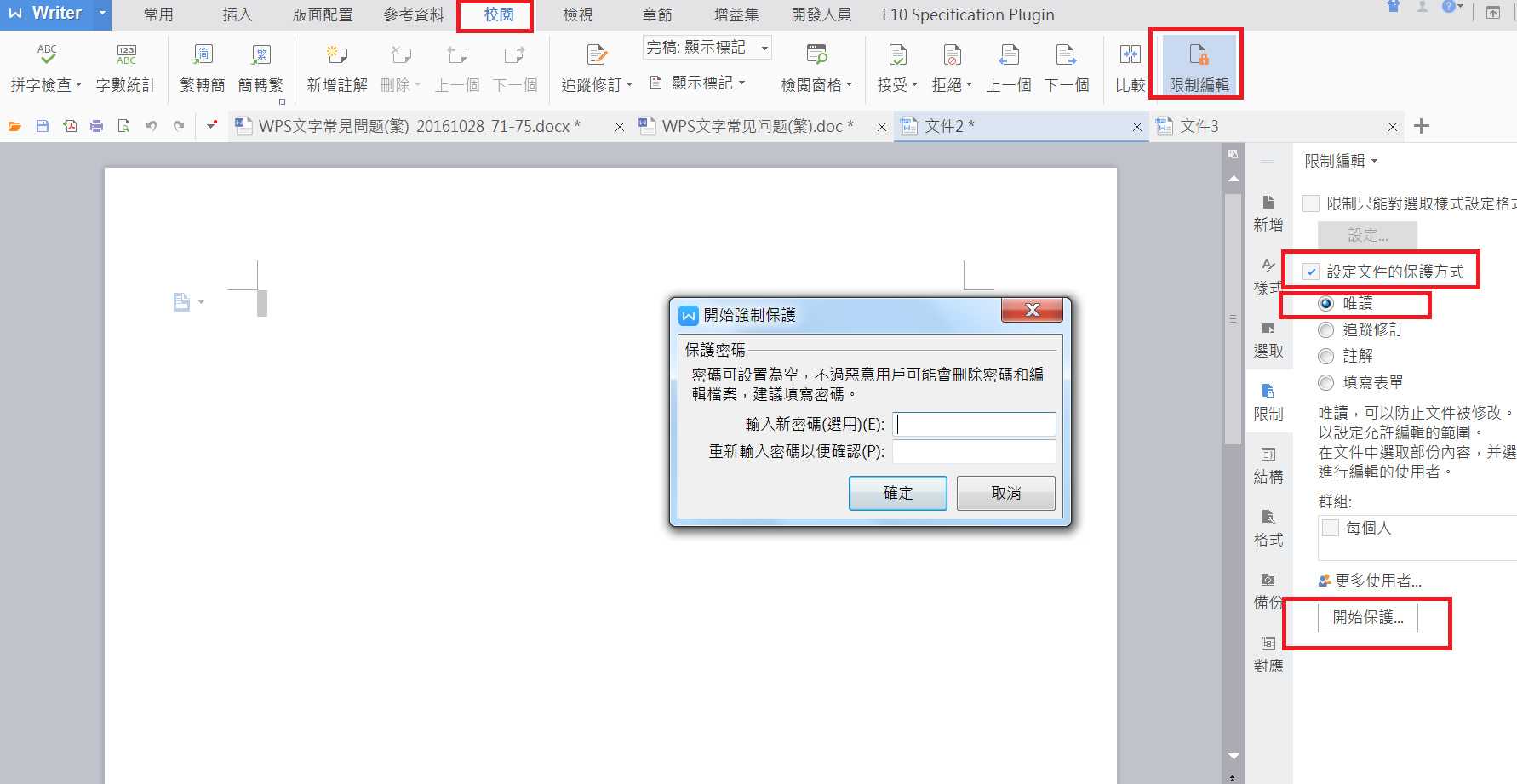
WPS有四種顯示方式,分别是整頁模式、全螢幕、大綱模式、Web版面配置。
![]()
可以,先取消“同步捲動”,在指定的位置點擊“重射視窗位置”,再開啟同步捲動即可。
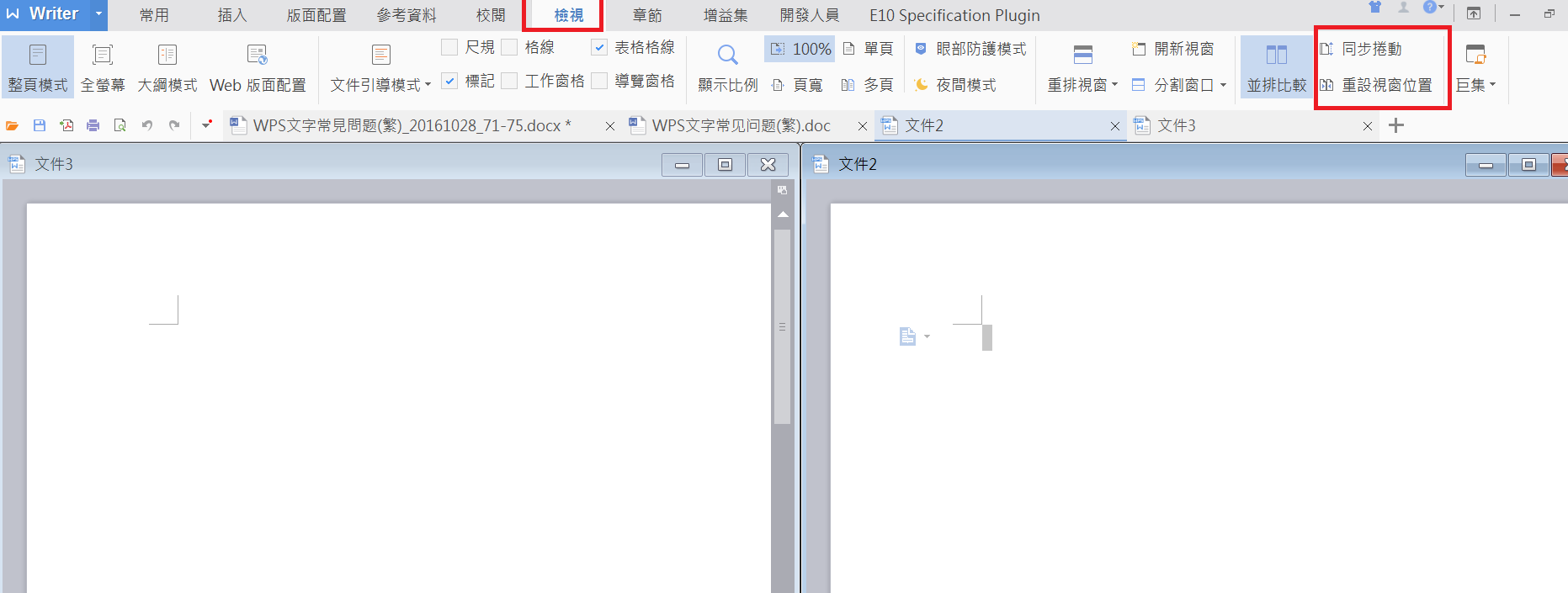
點擊“檢視”選擇“並排比較”,開啟“同步滚动”功能即可實現此功能。
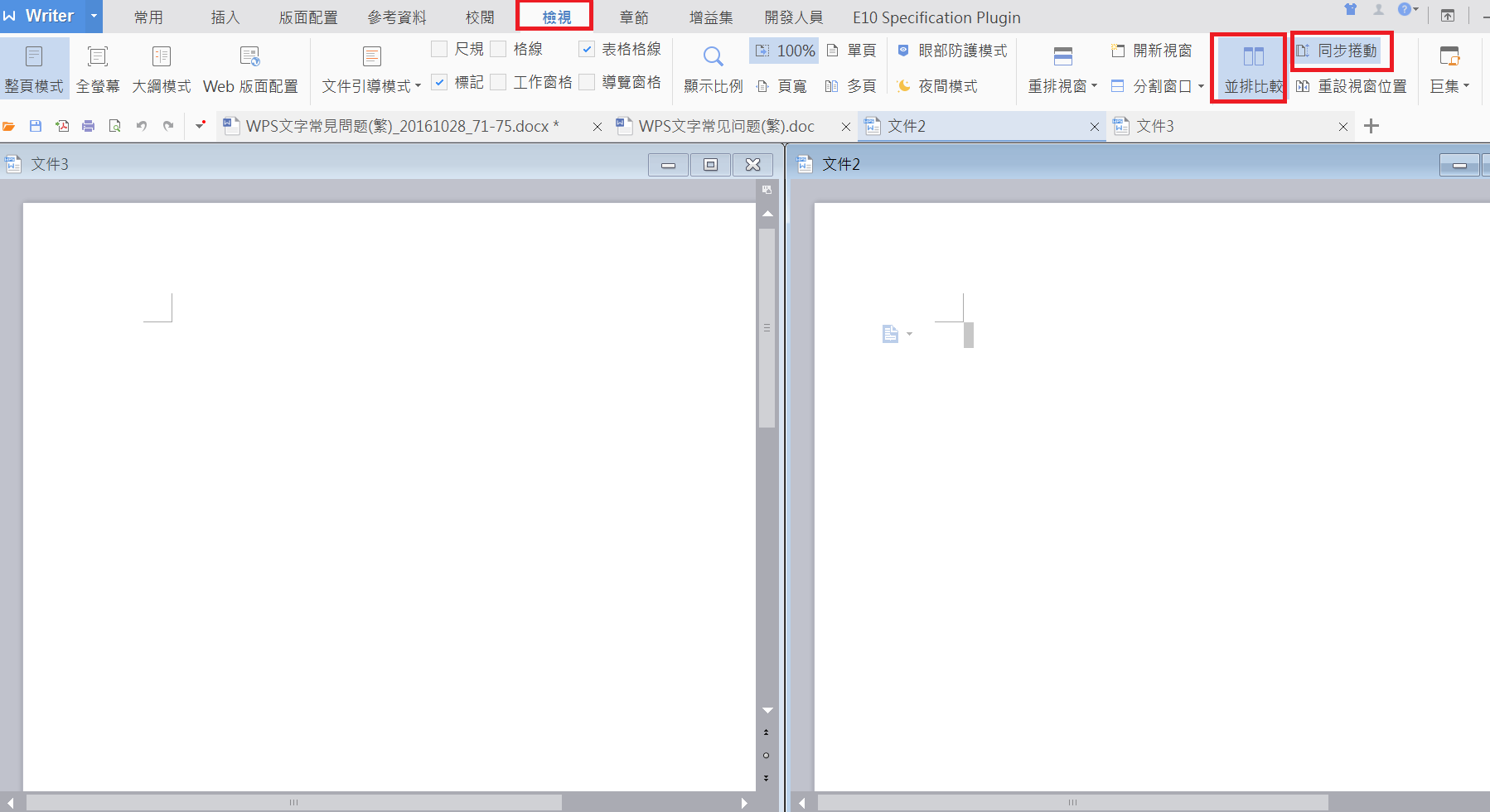
在“檢視”勾選“導覽窗格”,頁面上彈出章節導覽視窗,在目錄頁點擊任意目錄都是以單獨頁顯示的。
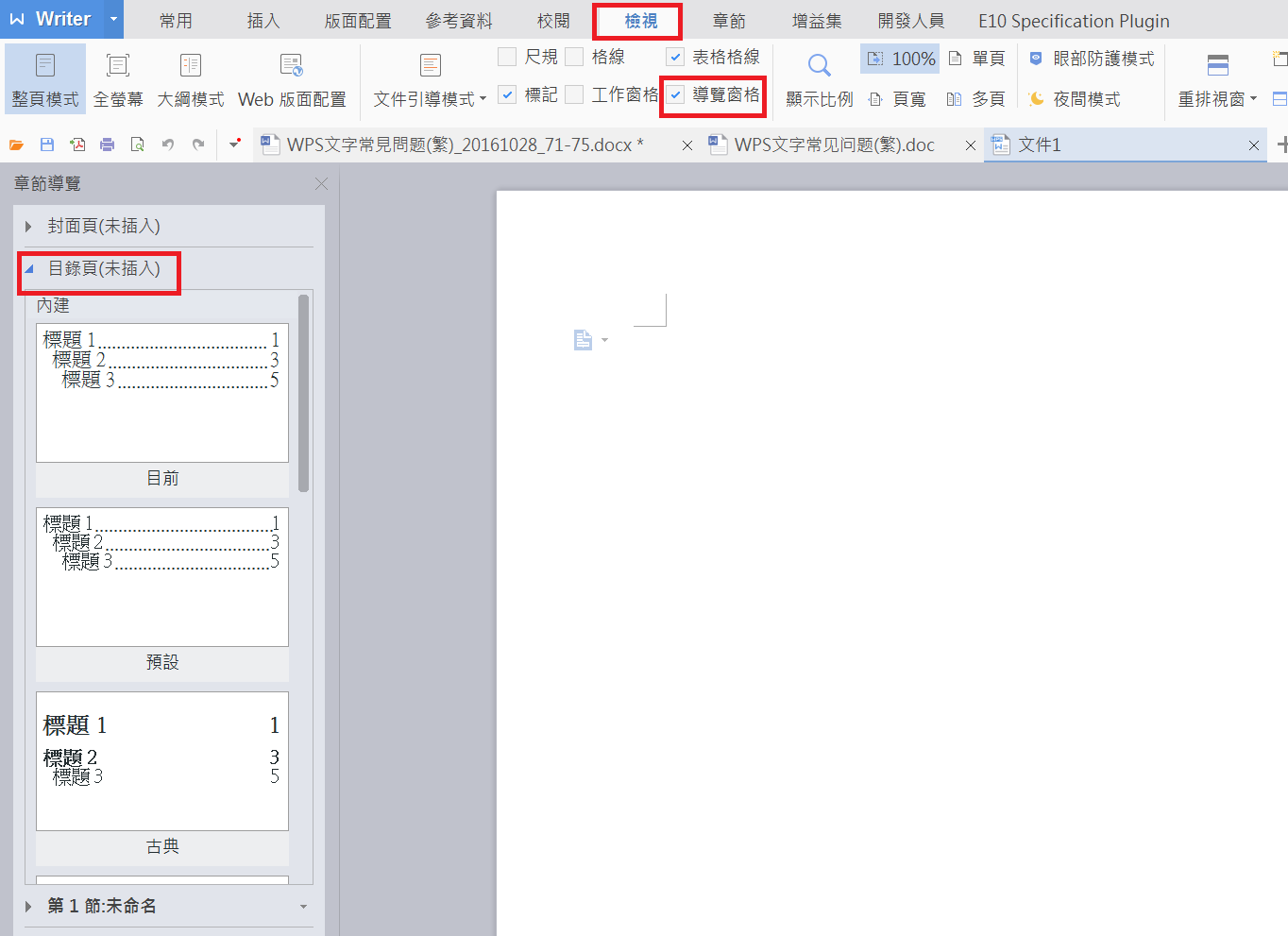
點擊“版面配置”,選擇“欄 > 其他欄“,先取消”相等欄寬“的勾選,再填入寬度及間距即可。
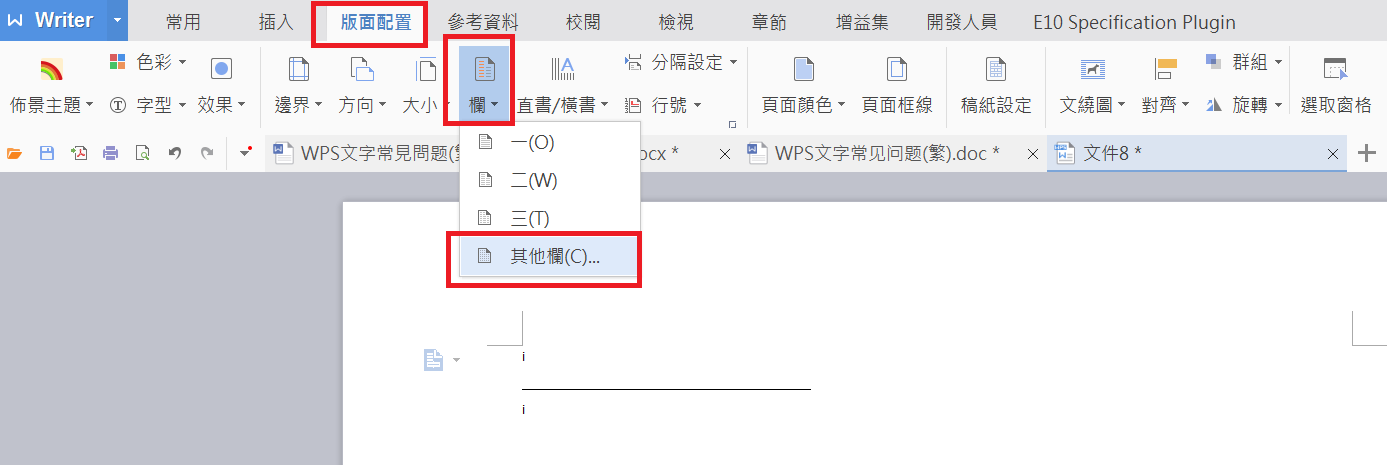
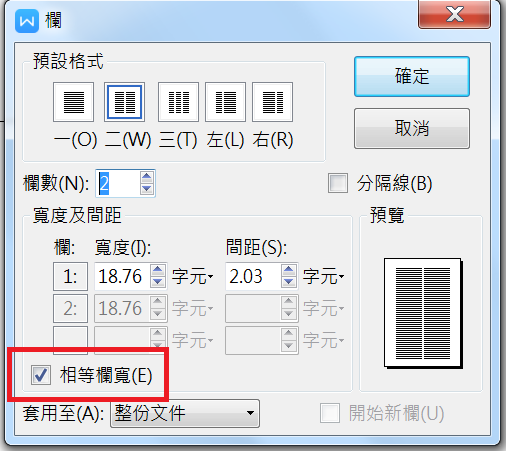
【方法1】在功能列表“參考資料”下,點擊“註腳/章節附註分隔線”右下角箭頭符號,即可跳出修改設定的視窗。
【方法2】在插入的註腳處點擊滑鼠右鍵,設定“註腳及章節附註”。
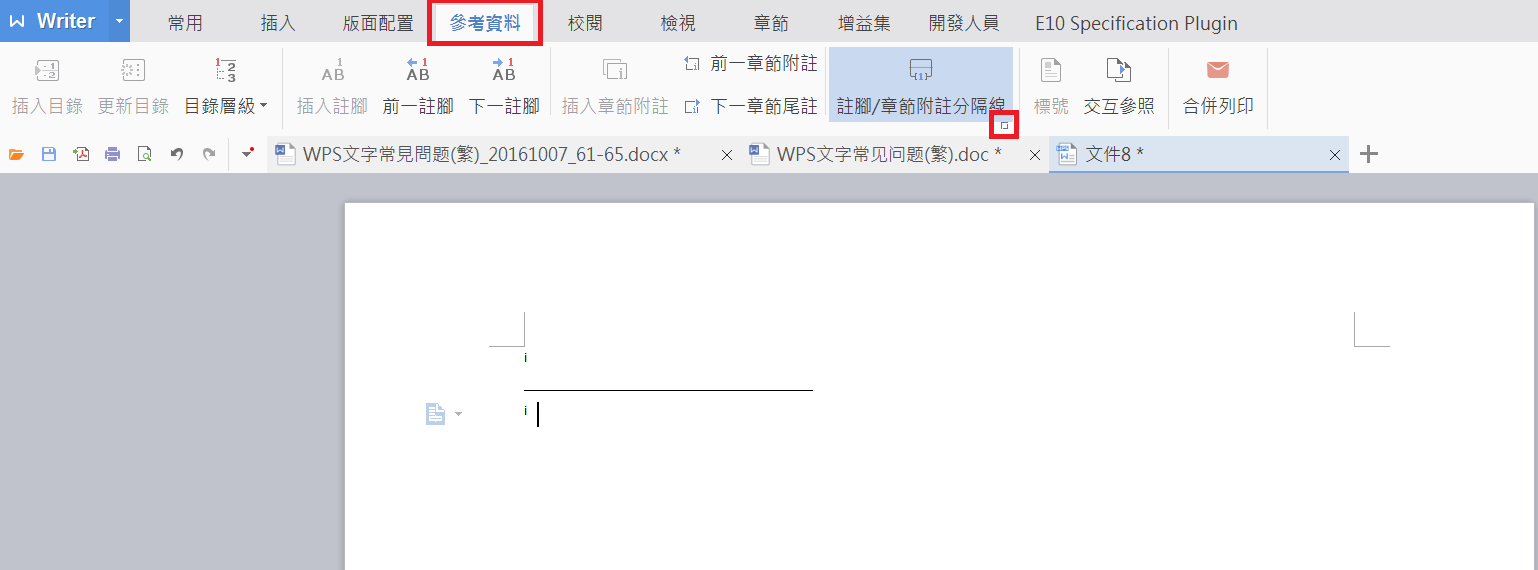
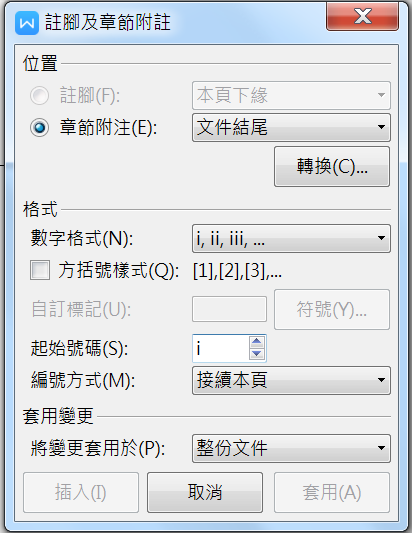
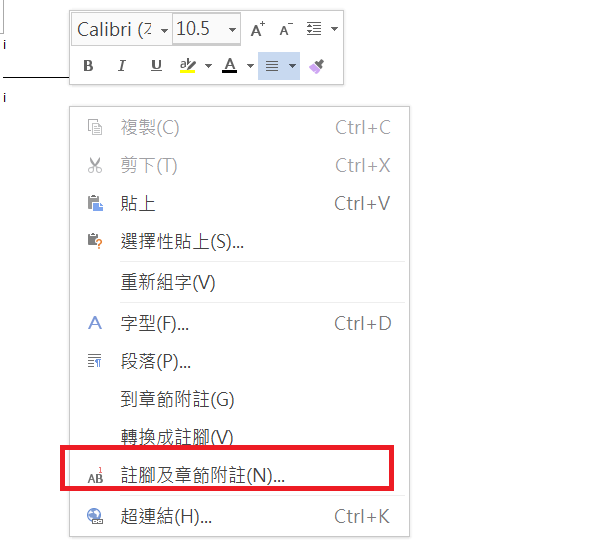
註腳會顯示在文件頁面底端或者文字下方,尾註會顯示在文件的结尾或是段落的结尾。
參考資料裡合併列印,點選“合併到不同新文件”按鈕,跳出合併選項存檔類型的視窗,選擇好存檔類型點擊確定即可。
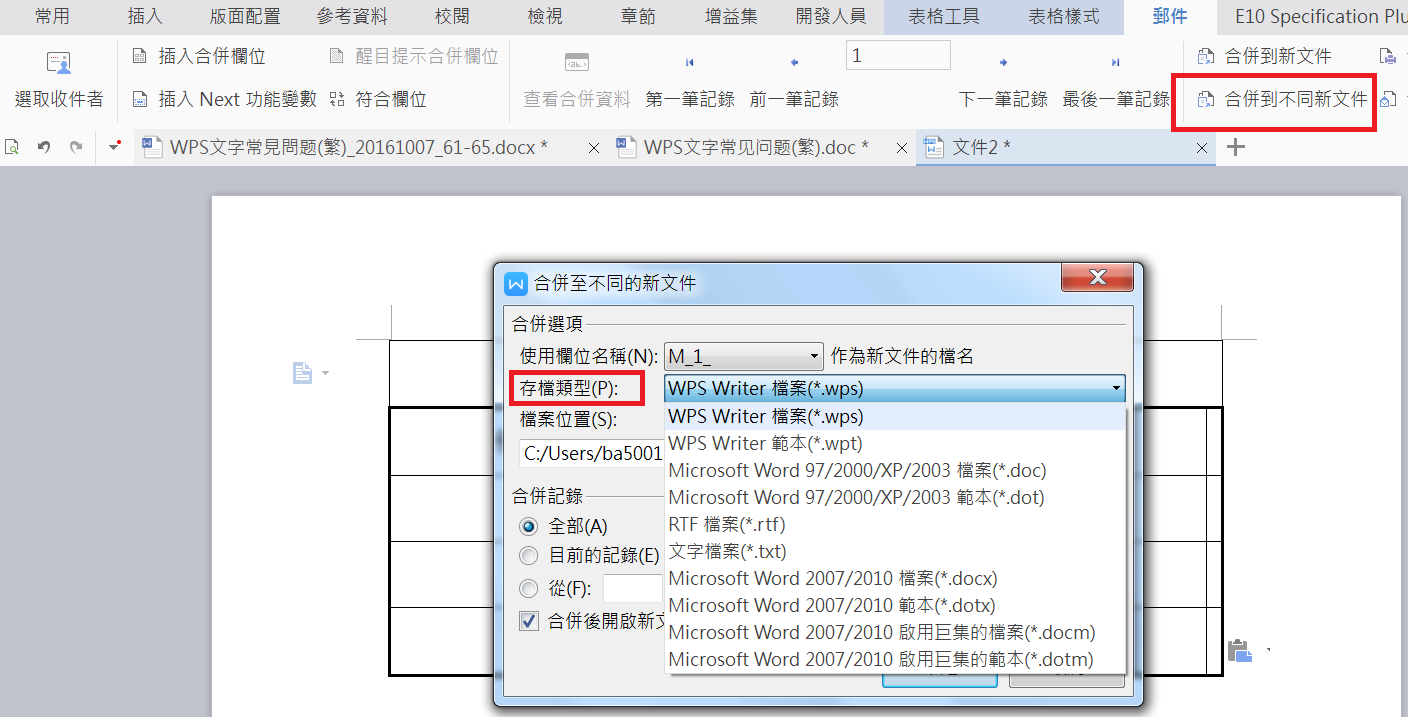
郵件發送時會使用系统設定值的郵件信箱,所以只需要設定系统設定值的郵件信箱客户端即可。
選擇”檢視”>”文件引導模式”,頁面上彈出文件引導模式的窗口,在此處可查閱。
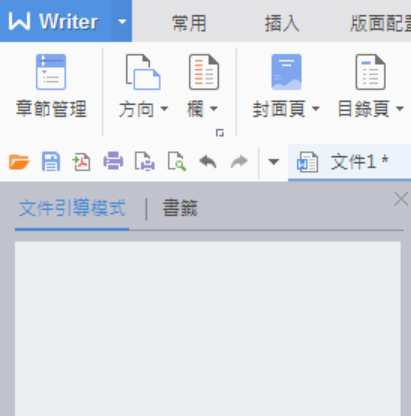
點選左上角”Writer”,進入選項對話視窗,選擇”檢視”設置”文件引導模式”顯示位置。
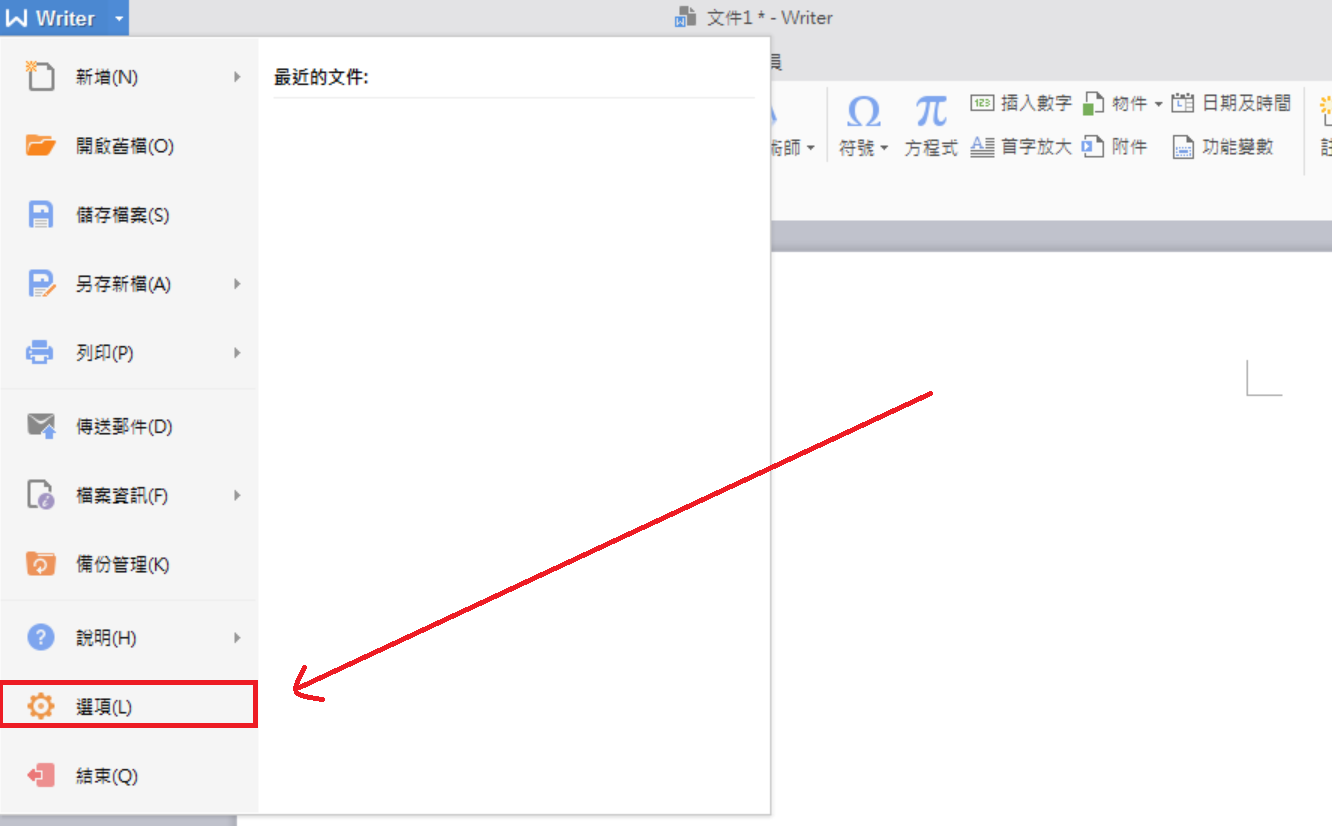
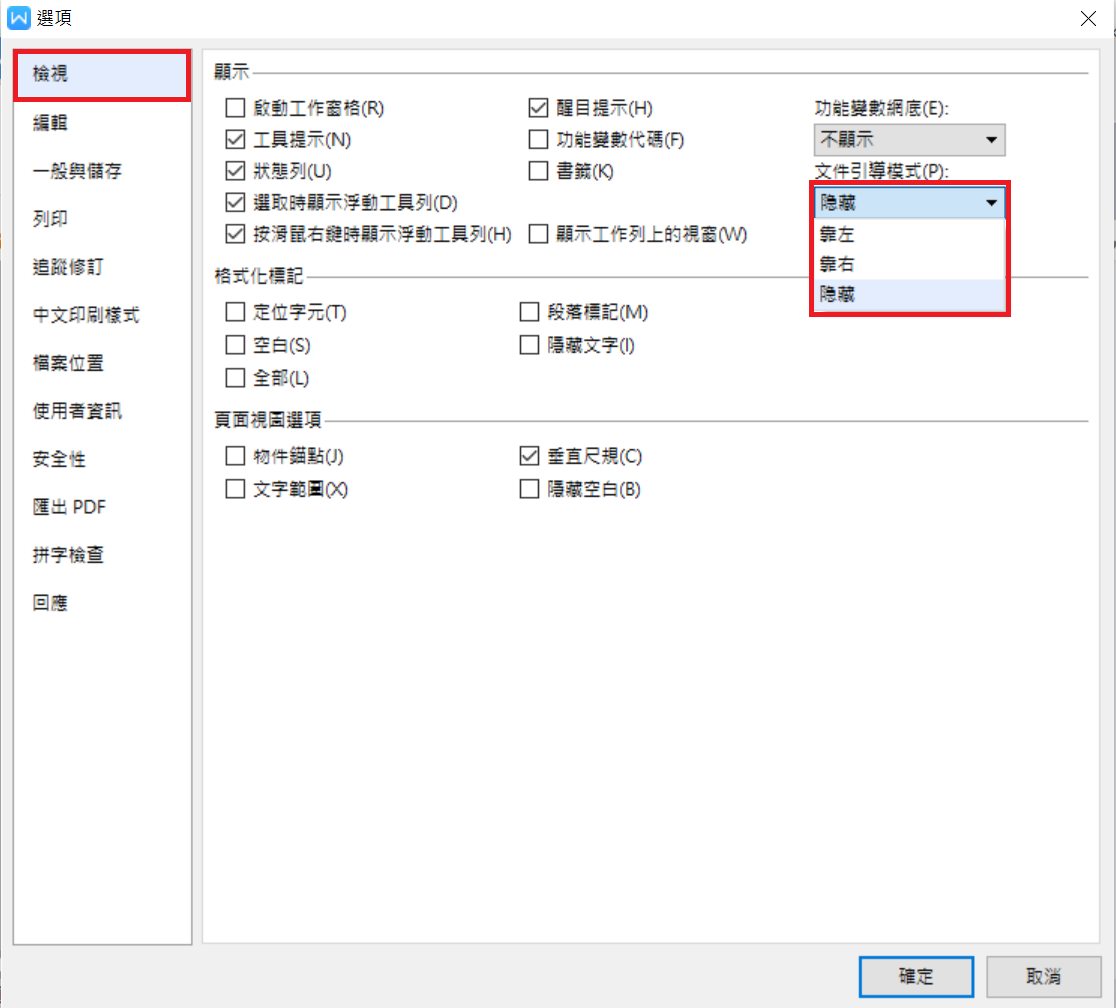
點選“插入”>“頁首及頁尾”,在頁首框內插入圖片,雙擊圖片彈出“版面配置”,將“文繞圖的方式”設為“文字在後”。然後點擊插入頁碼,套用範圍選擇“本頁”,等設置完成後再將頁碼刪除即可。

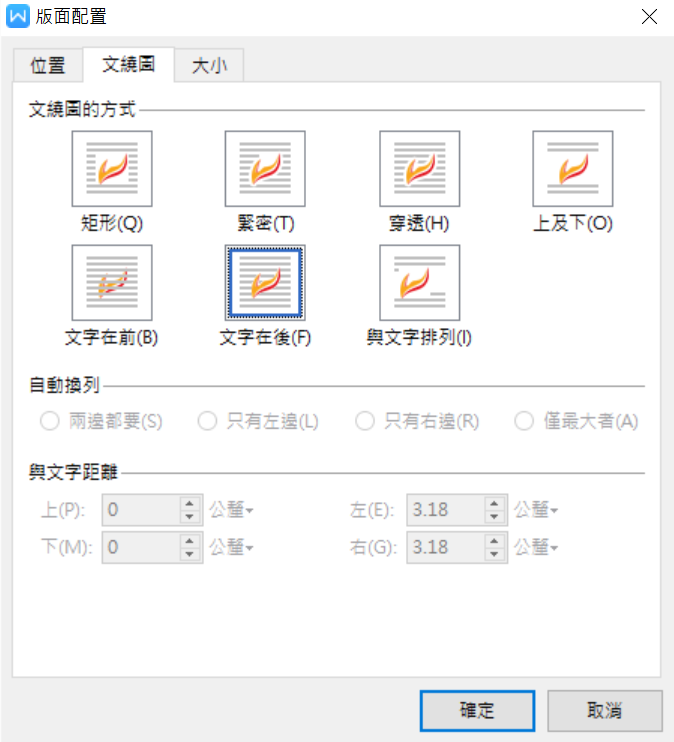
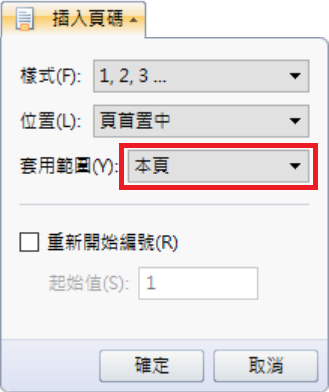
在標題樣式上點選滑鼠右鍵,選擇“修改樣式”出現修改樣式的視窗,在這裡可以對樣式進行修改,最後選擇”確定”退出。

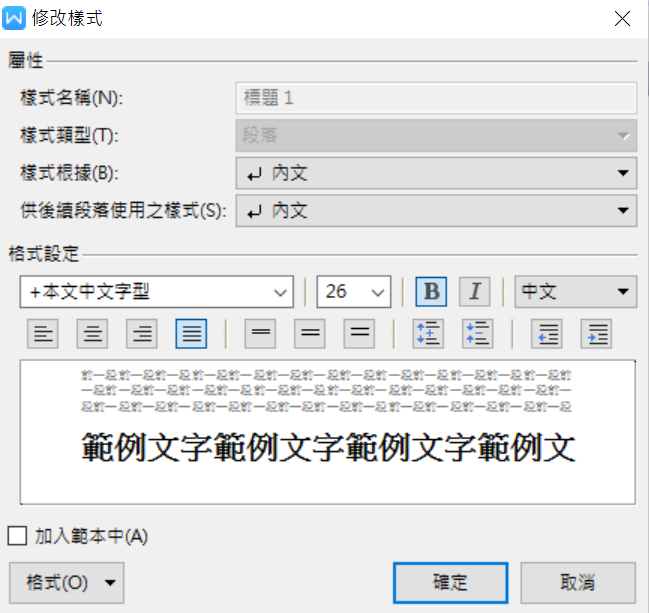
點選左上角”Writer”,進入選項對話視窗,選擇”檢視”>”取消隱藏空白”。
或者將滑鼠放置頁與頁銜接處,會出現顯示空白區域,點選即可。
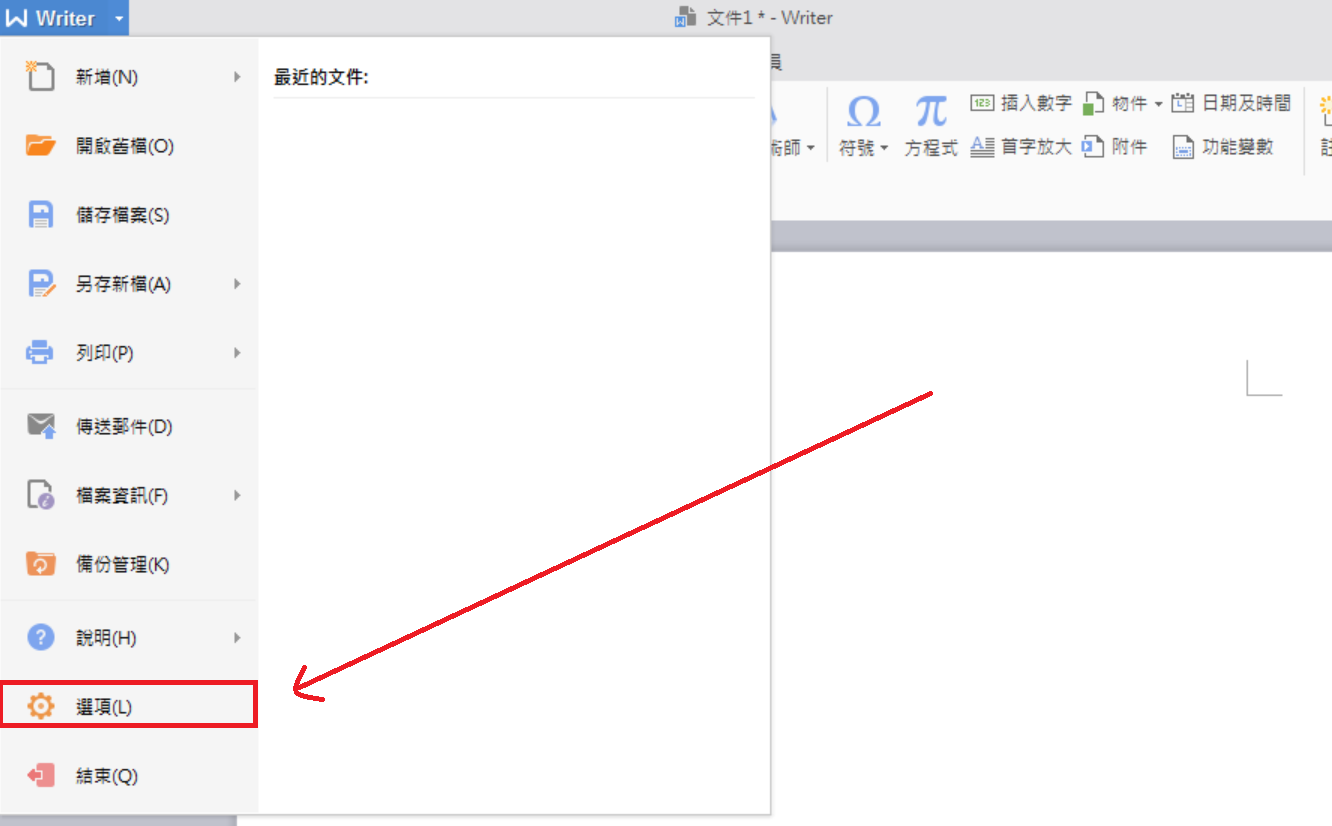
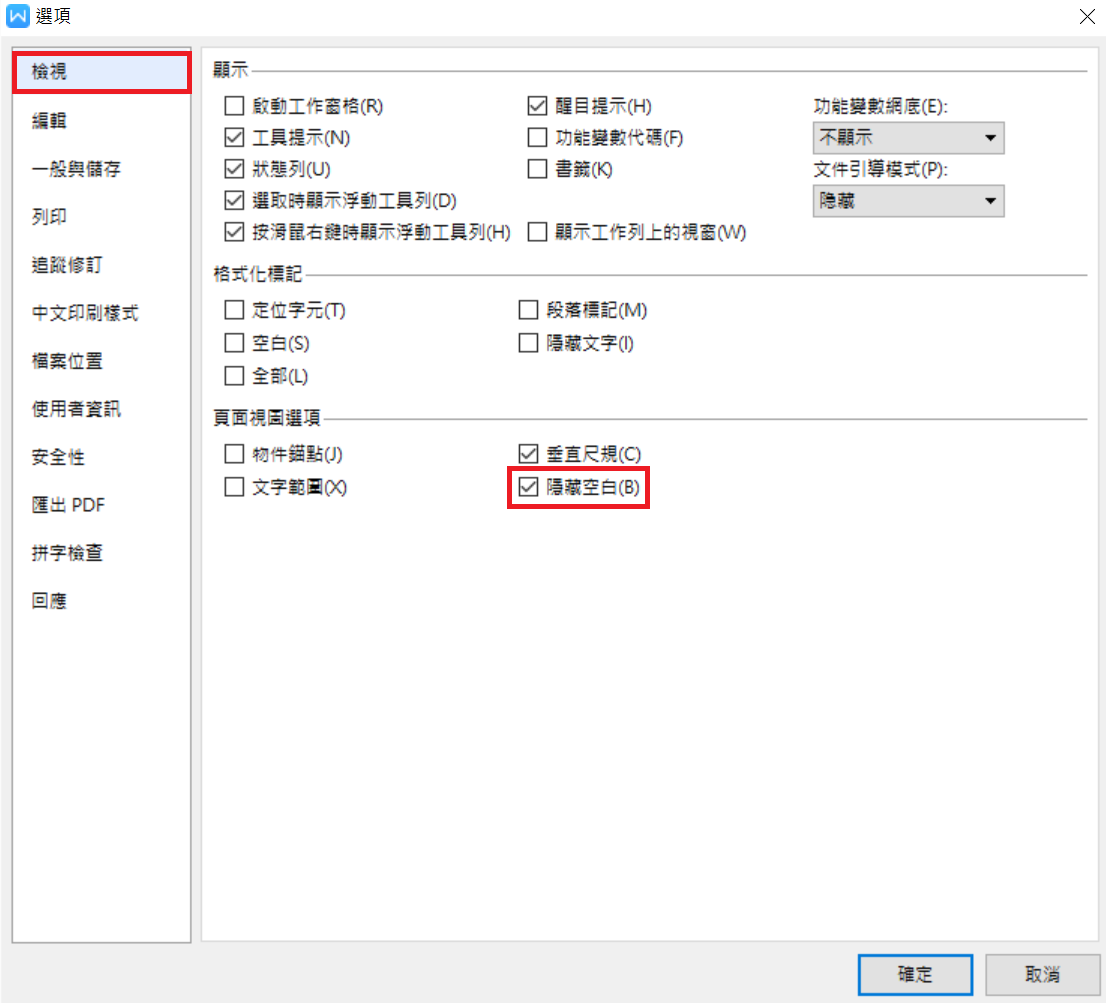
先選中需要設定的字型,點擊滑鼠右鍵設置“字型”,勾選“隱藏”後就不會進行列印了。
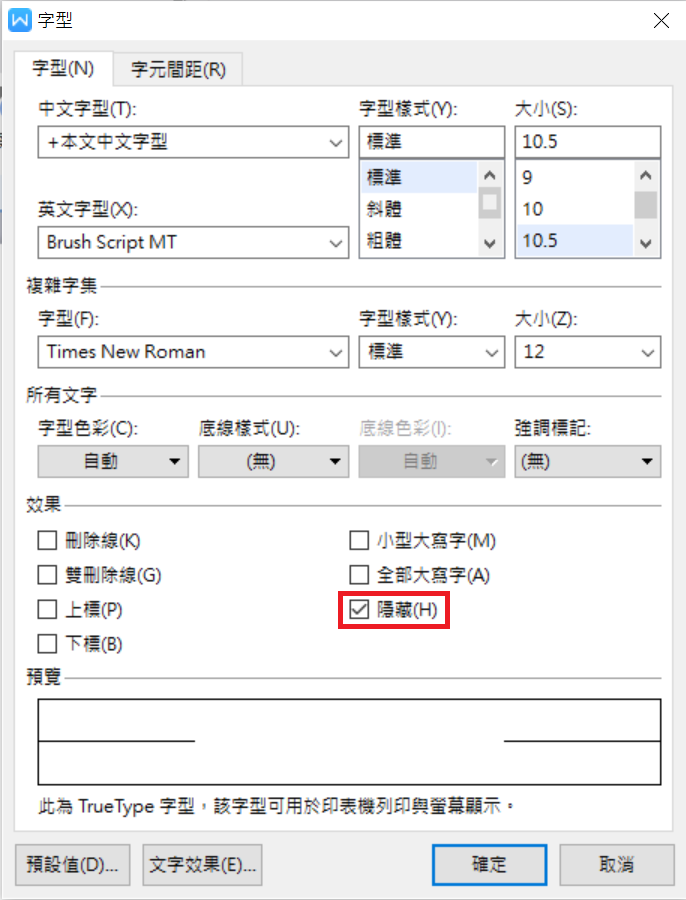
可以選擇需要設定的文字的內容,點擊工具欄開始,在文字框中直接輸入需要設置的大小即可。
點擊左上角“文字 Writer”,進入選項對話視窗,點擊“編輯”,取消“以超連結取代網際網路和網絡路徑”的勾選。
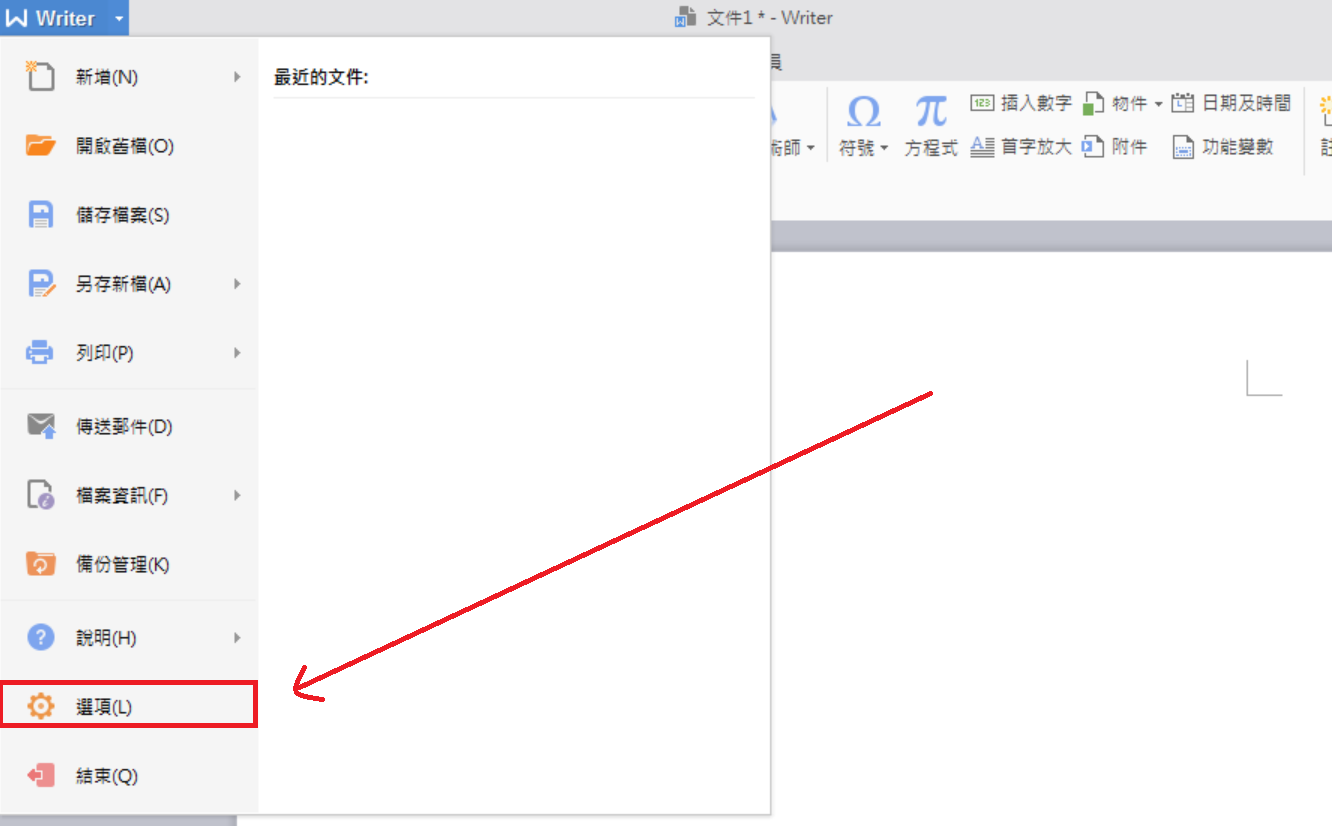
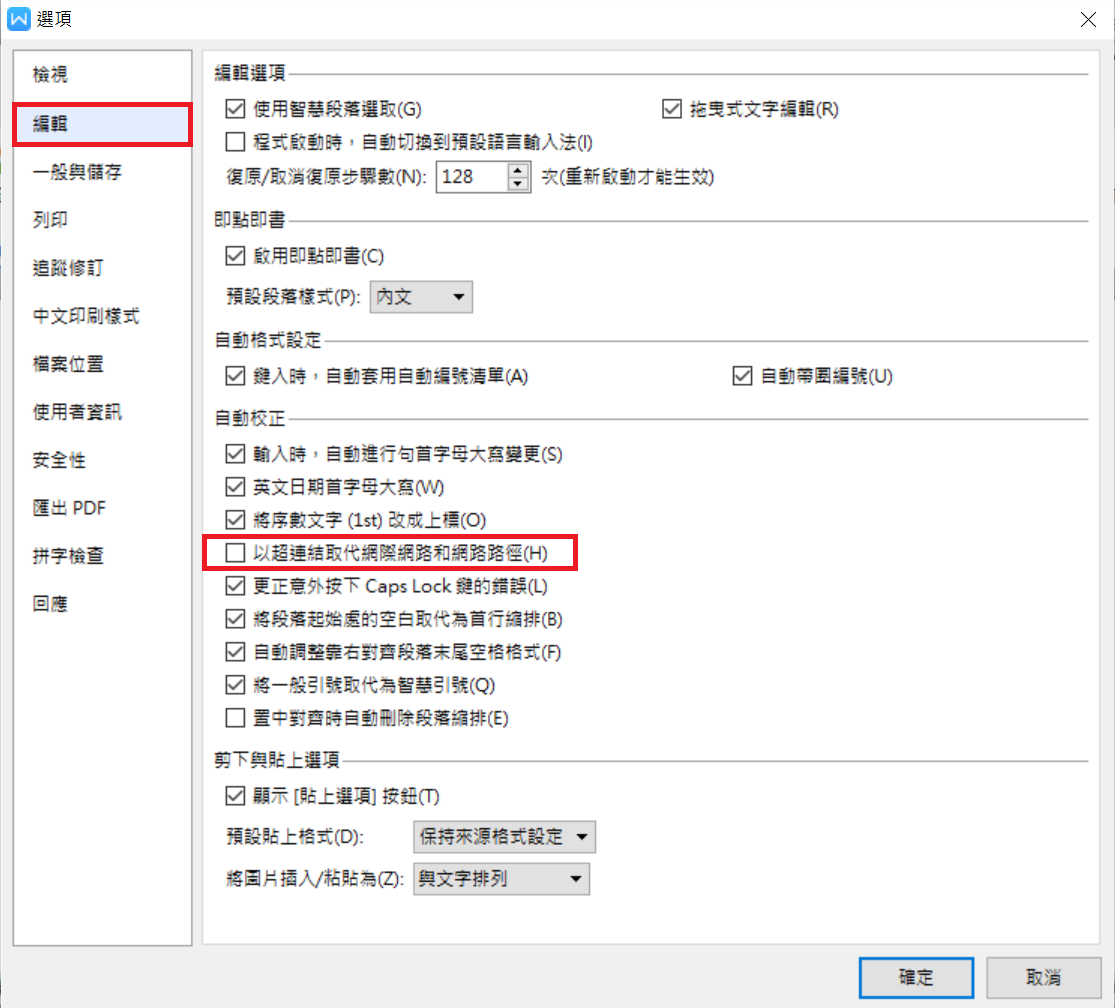
選擇需要編輯的內容,點選滑鼠右鍵設定字型,彈出字型對話視窗設置“字元間距”.
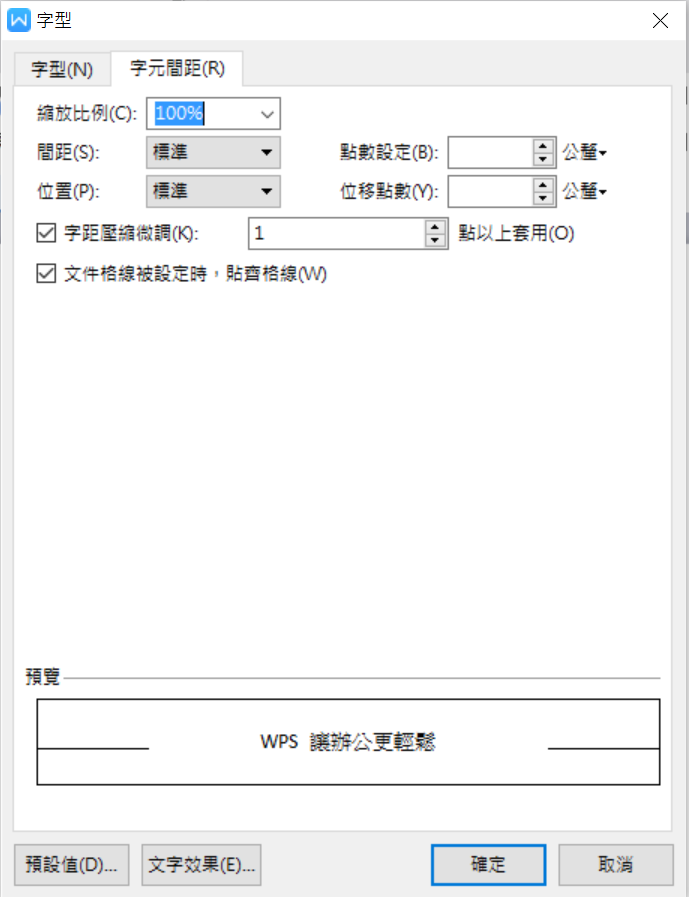
在任何一頁面中,點選“插入”空白頁,選擇橫向即可。

紙張大小的類型是根據電腦安裝的印表機驅動決定的,如果您的電腦紙張大小類型少,請嘗試安裝虛擬印表機驅動,WPS會將虛擬印表機驅動上自訂的紙張大小的類型設定過來。
點擊左上角“Writer文字“,進入選項視窗,點擊檢視,取消“功能變數代碼”勾選。或者透過變數代碼按快捷鍵shift+F9 進行切換。
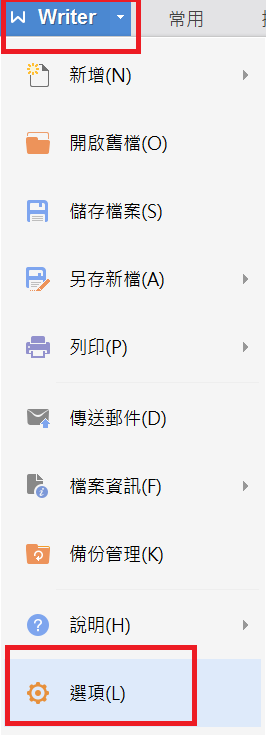
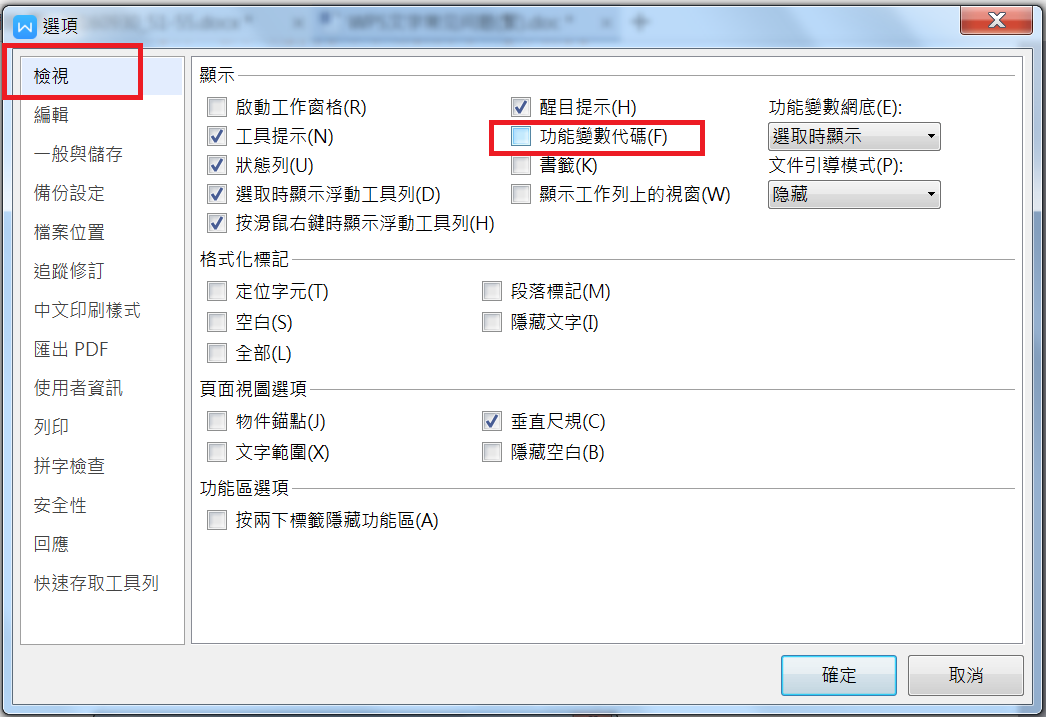
選擇功能變數代碼,按ctrl+shift+F9組合鍵解除變數的鏈接。
點擊“版面配置”選擇“邊界”,詳細設定值裡的版面設定視窗,頁數範圍選擇“書籍對頁”即可。

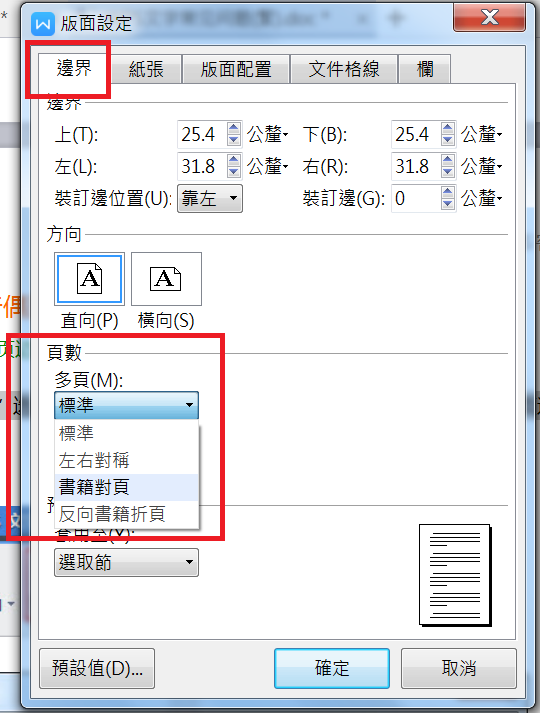
先去到需要更換頁首頁尾的頁面,進入頁首頁尾編輯狀態,此時功能區增加“頁首頁尾”。點擊頁首頁尾,取消“連結到前一節“的內容,再將原來的頁首頁尾内容刪除,編輯新的内容即可。

先進入頁尾的編輯狀態,點擊版面配置的“頁面框線”,在頁面框線內選擇“自訂”,最後選擇下邊框線。

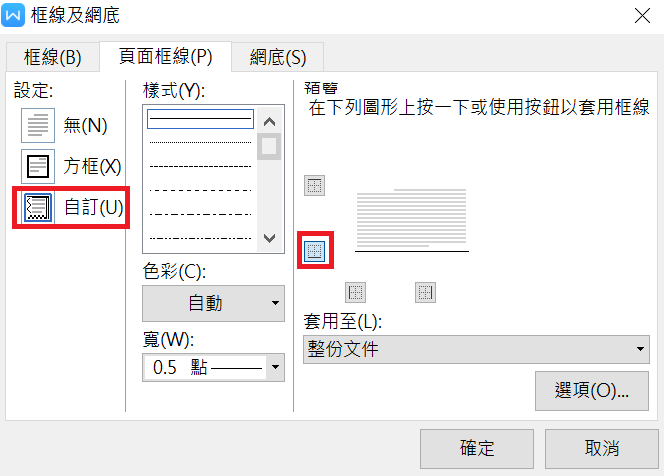
點擊“章節”,選擇頁首橫線即可取消頁首橫線。
點擊“章節”,選擇頁首橫線。還可以根據喜好更改頁首橫線的線型及顏色。

選擇標題樣式,點擊鼠標右鍵修改樣式,修改後使用此樣式的內容會統一更改。

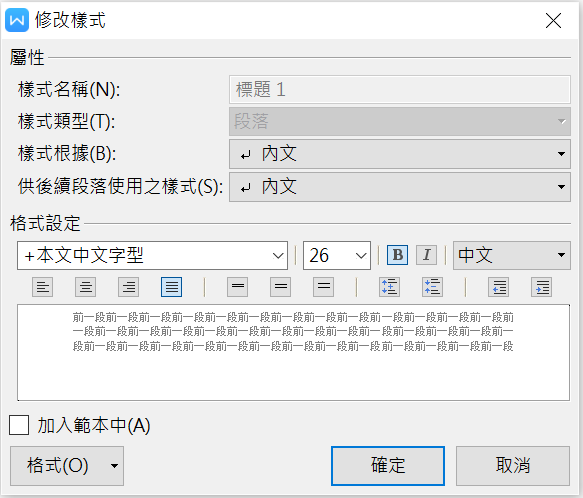
點擊“校閱”>“接受”,可以選擇“接受變更”及“接受文件中的所有變更”。

點擊選項”常用“>”編號“>”其他編號“,選擇大綱編號下的任意顯示編號,再點擊“自訂”進入設置。
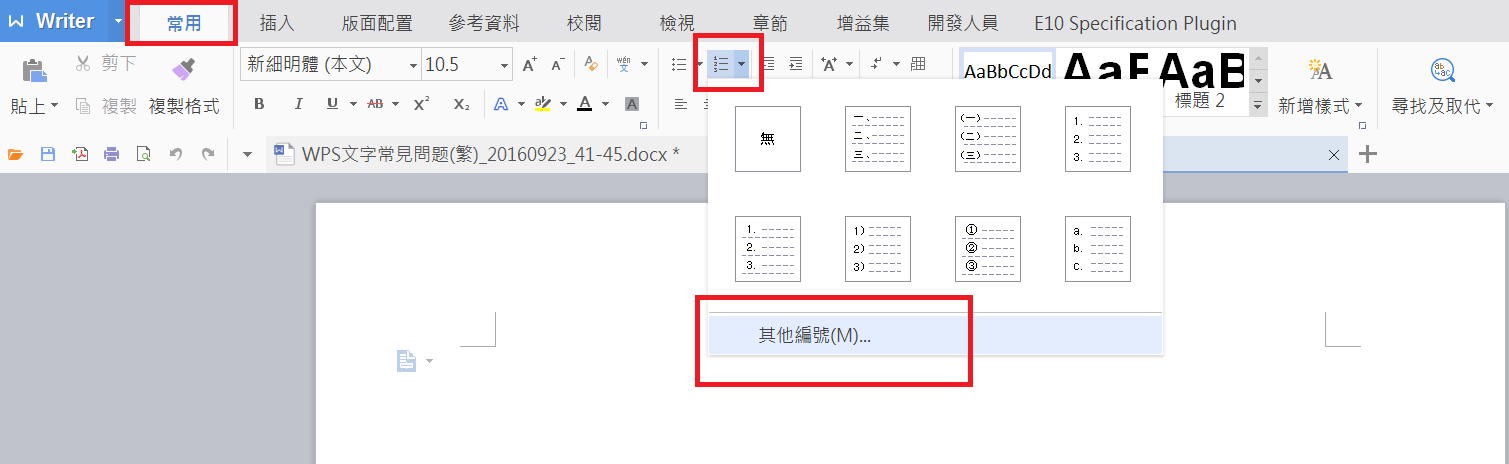
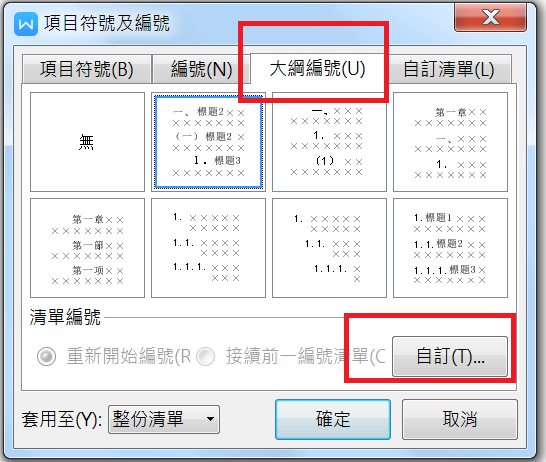
點擊”常用“,選擇”文字工具“,點擊”刪除空段“即可。
點選“版面配置”>“邊界”,點選“文件格線“,選擇”指定行與字元的格線“再到字元和行數將每行字數和每頁行數的填上即可。
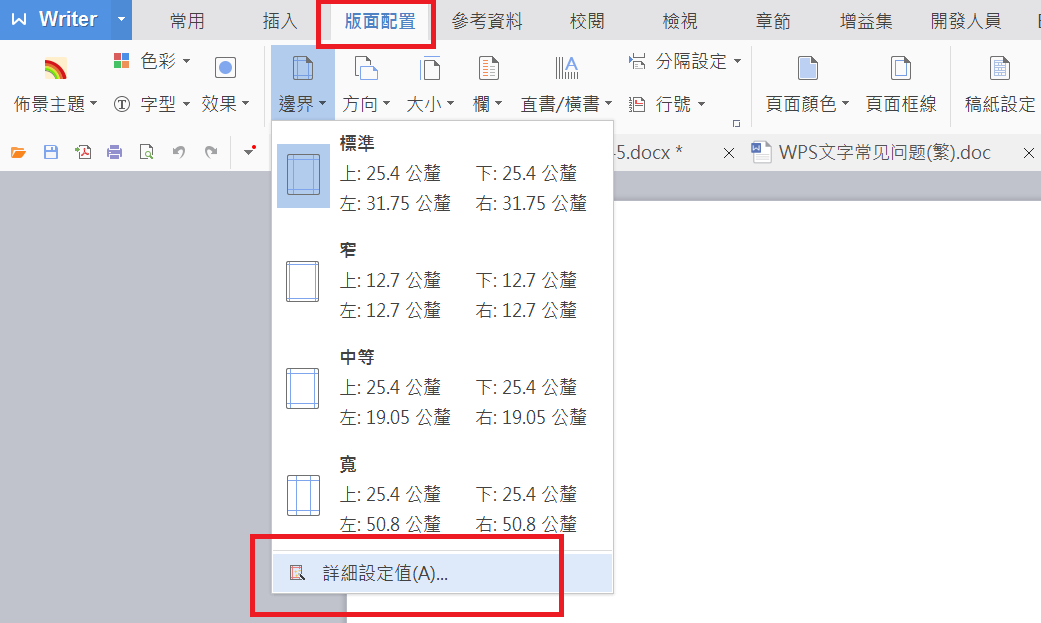
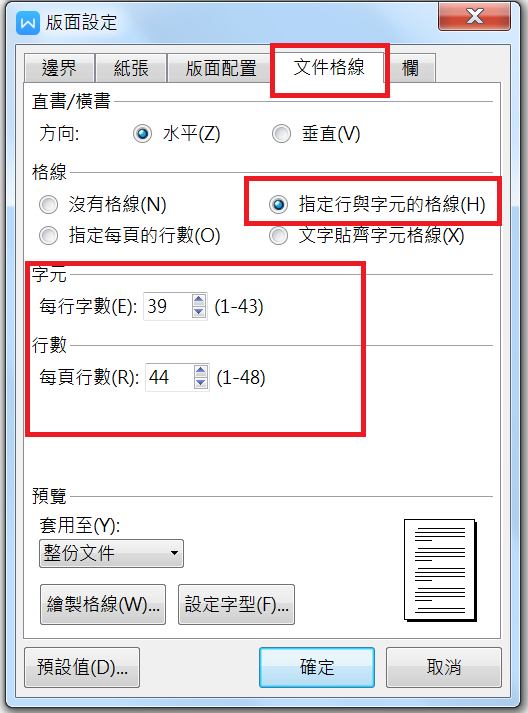
滑鼠右鍵點選設置段落>縮排與行距>段落間距,看是否設置了固定行高,將其修改為“單行間距”即可。下圖為設定固定行高的效果,更改為單行間距後可顯示正常。
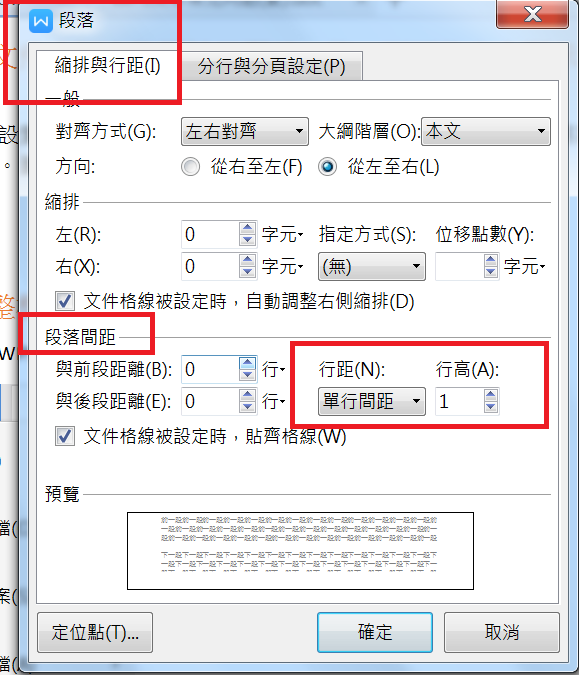
點擊左上角WPS Writer,進入選項對話視窗,點擊編輯,在”將圖片插入/粘貼為“這裡修改圖片的預設格式。
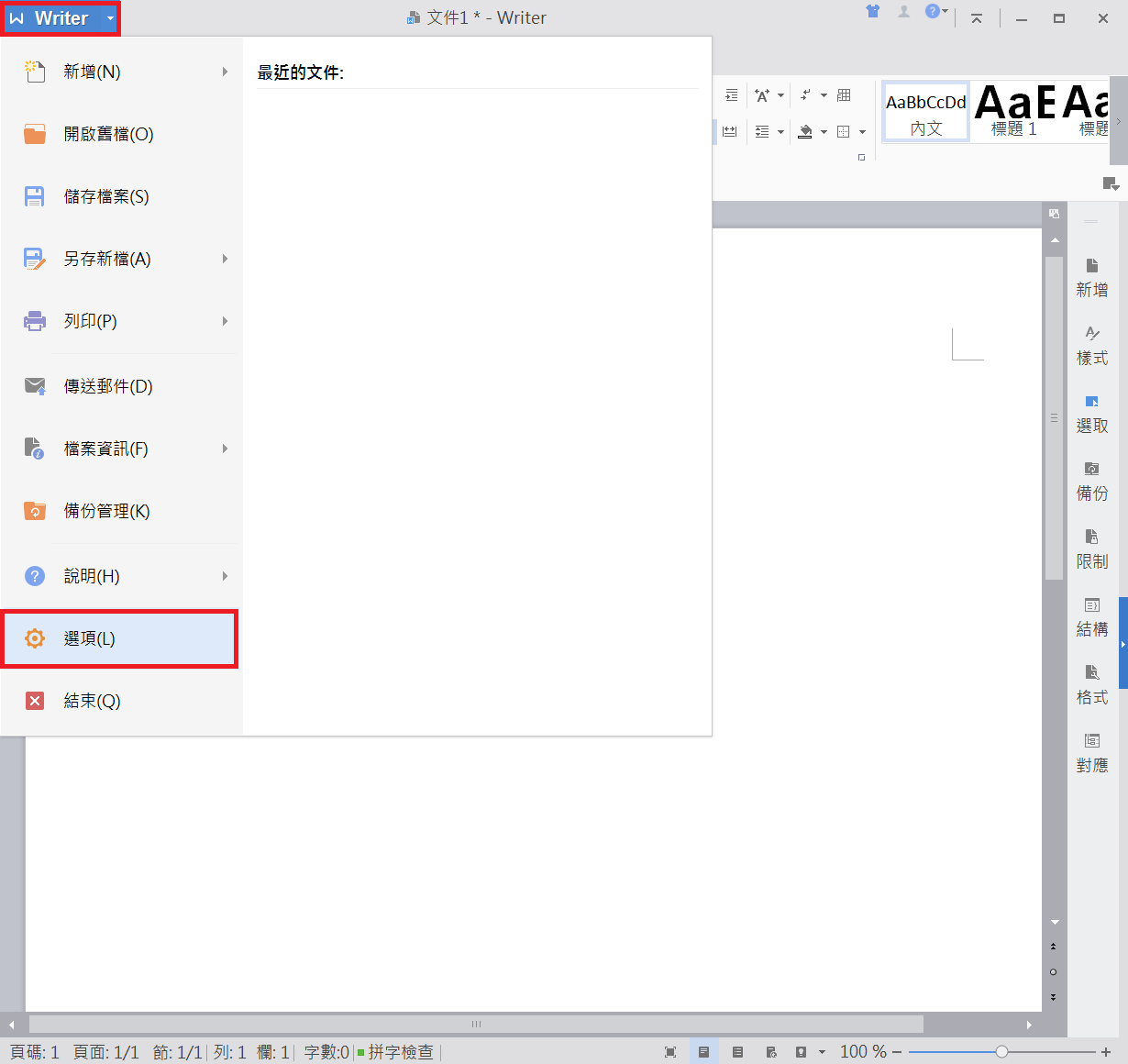
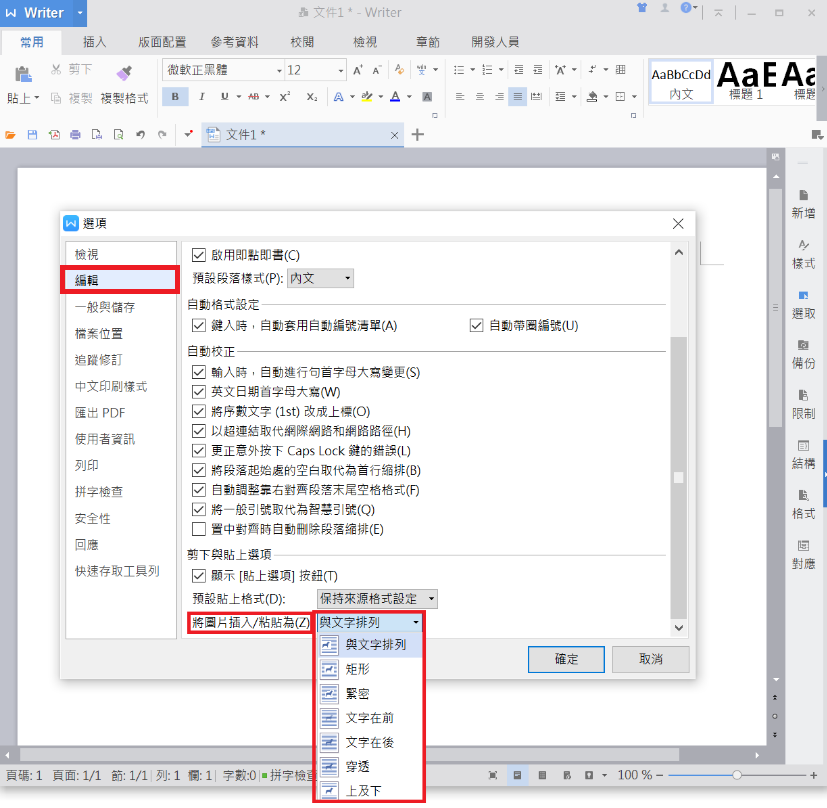
可以將Word檔另存為html格式,儲存此格式後會生成一個專門放置圖片的文件夾。
> 先在WPS Writer裡面插入圖表,雙擊圖表進入WPS表格查看圖表的資料數據。
> 打開已經做好的圖表,將數據區域複製到此表格,替換掉原來數據。
> 如果顯示不完整,還可以重新設置數據區域。最後關閉表格即可。

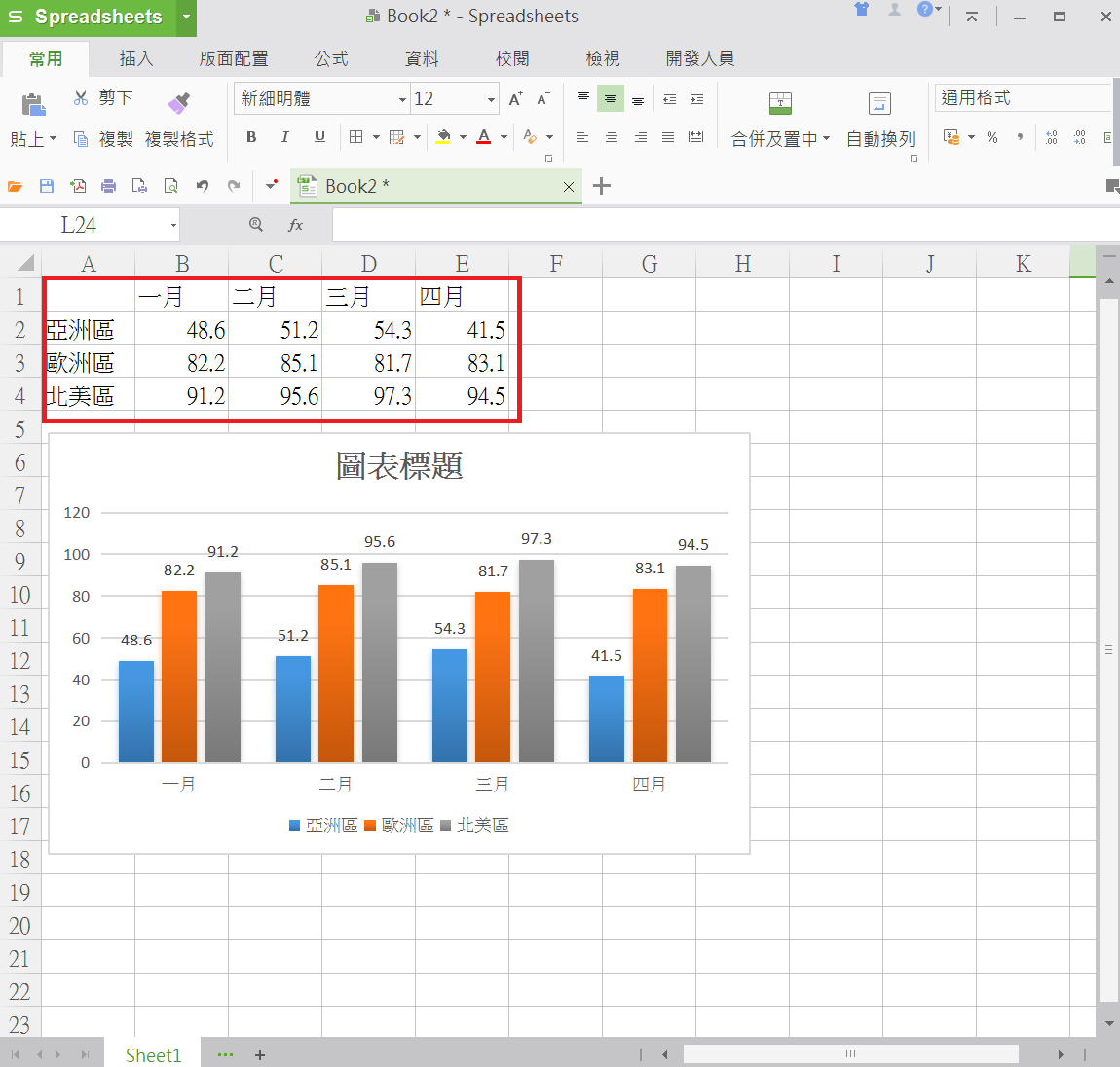
先點選需要並列文字的內容,再點擊“常用”>“並列文字”,開啟設定的對話視窗,在這裡可以設置並列文字的內容是否帶括號,點擊確定完成。
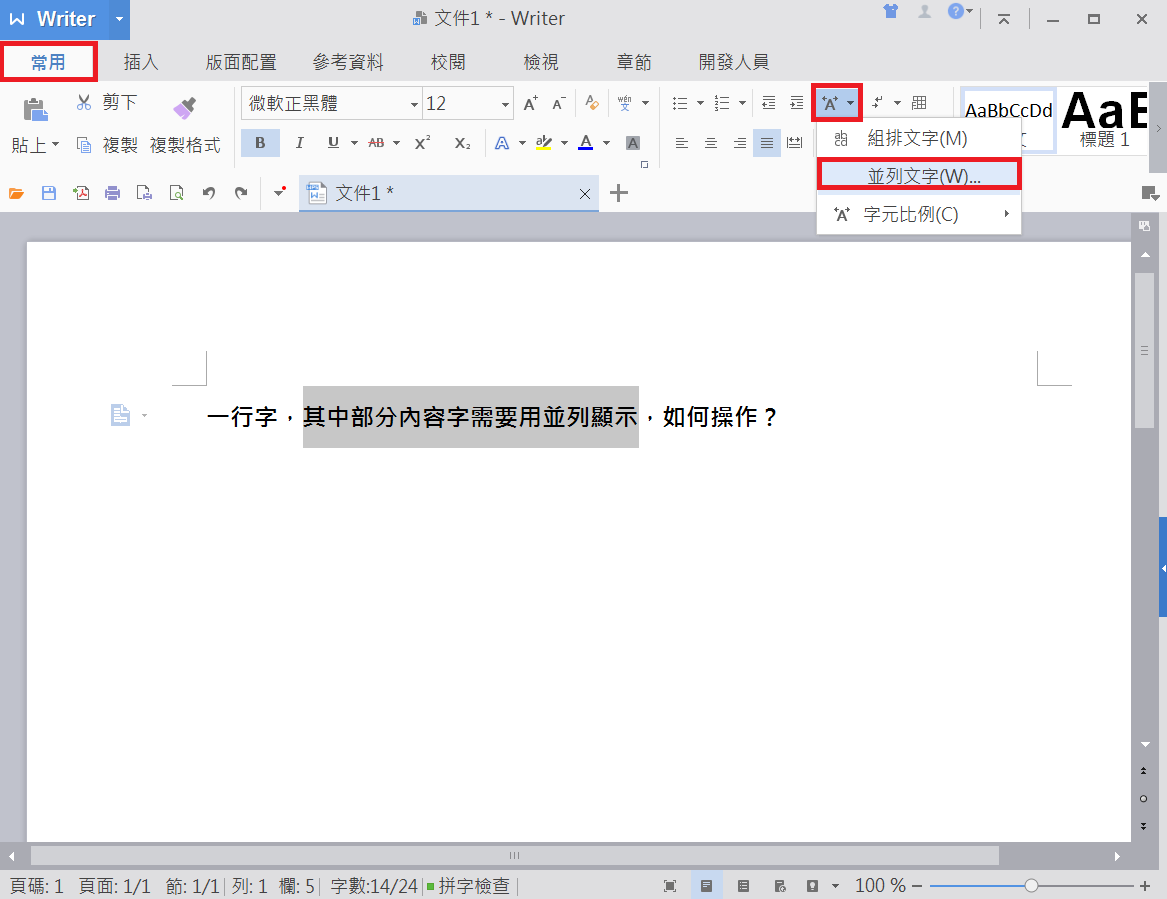
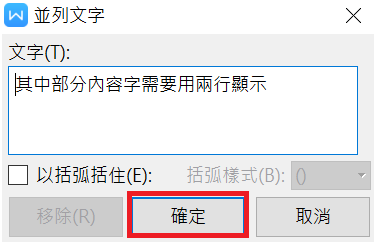
插入>插入數字,在這裡選擇需要的顯示方式,再輸入數字即可。
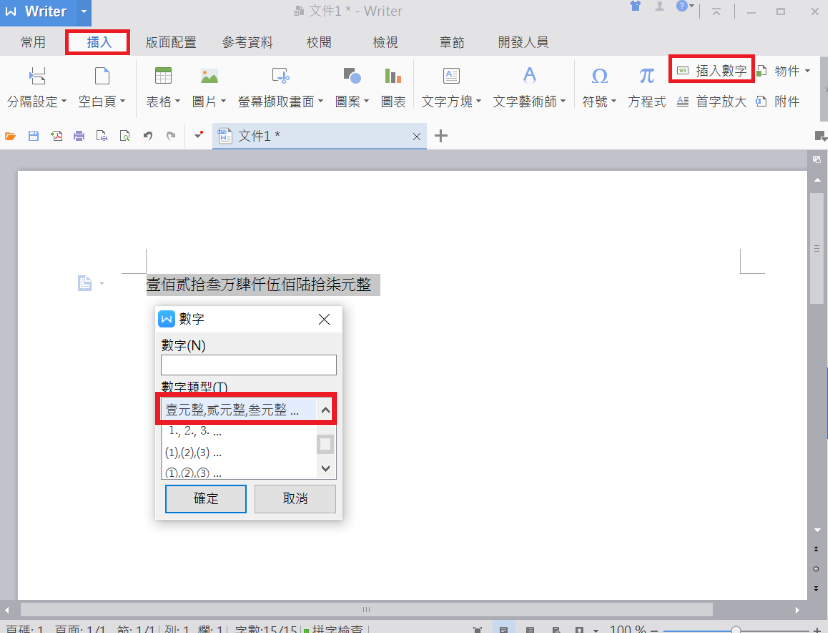
點擊“辦公空間”,輸出為圖片即可。此功能目前只能在個人版本上使用。
在指定位置“插入”>“書籤”,跳出書籤輸入視窗書籤名稱,名稱只能使用中文或者英文格式,點擊新增。如需快速找到書籤位置,點擊“書籤”,選擇書籤的名稱,點擊定位即可。
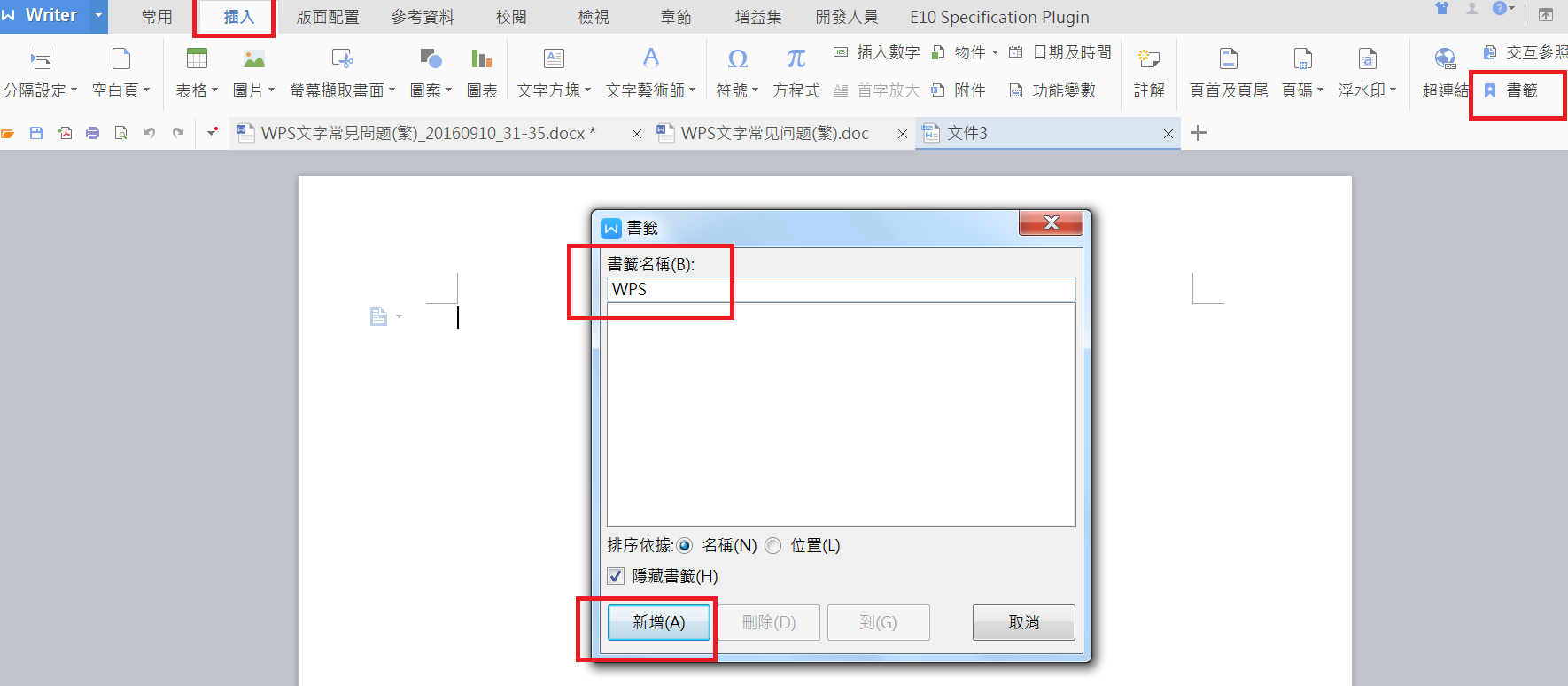
M2>先輸入M2,然後選擇“2”,點擊滑鼠右键設定字型,效果内勾選“上標”。
上標的快捷鍵:CTRL+SHIFT+ 等於,
下標的快捷鍵:CTRL+ 等於。
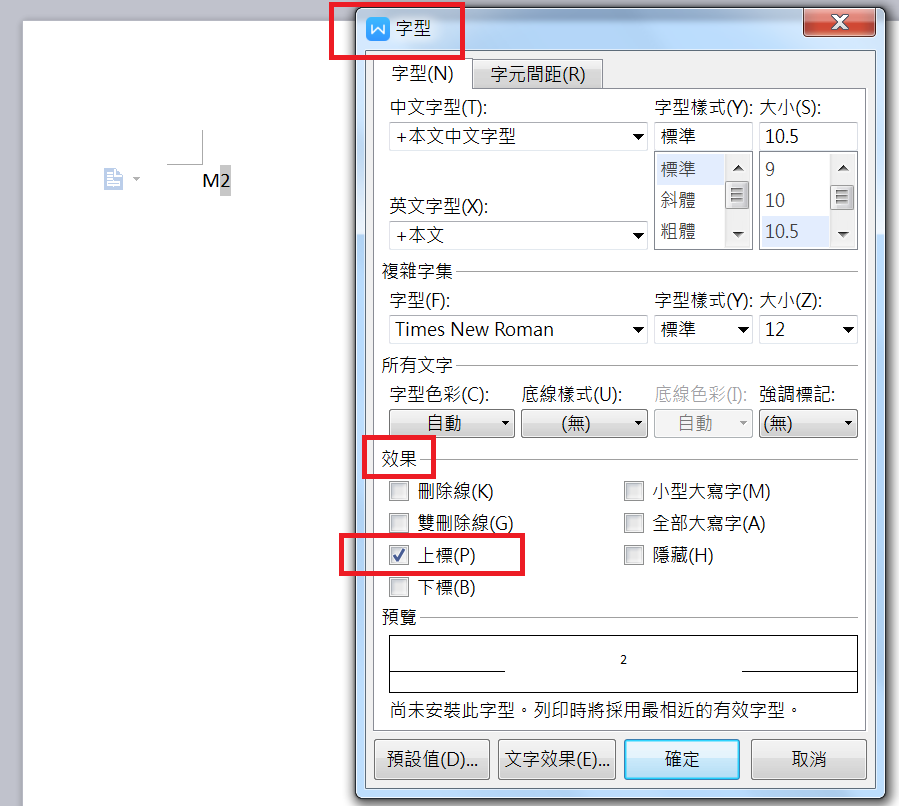
可以調整,點擊左上角【WPS Writer】,選擇"選項",在追蹤修訂内更改註解方塊的“慣用寬度”即可。
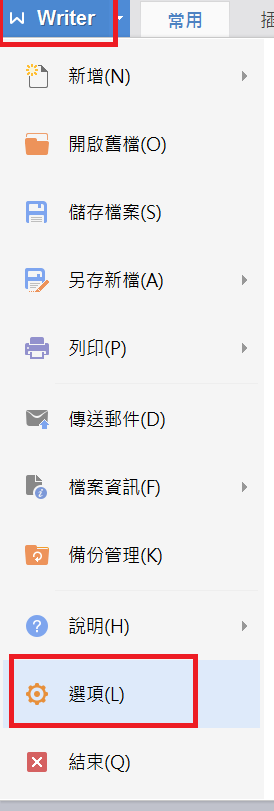
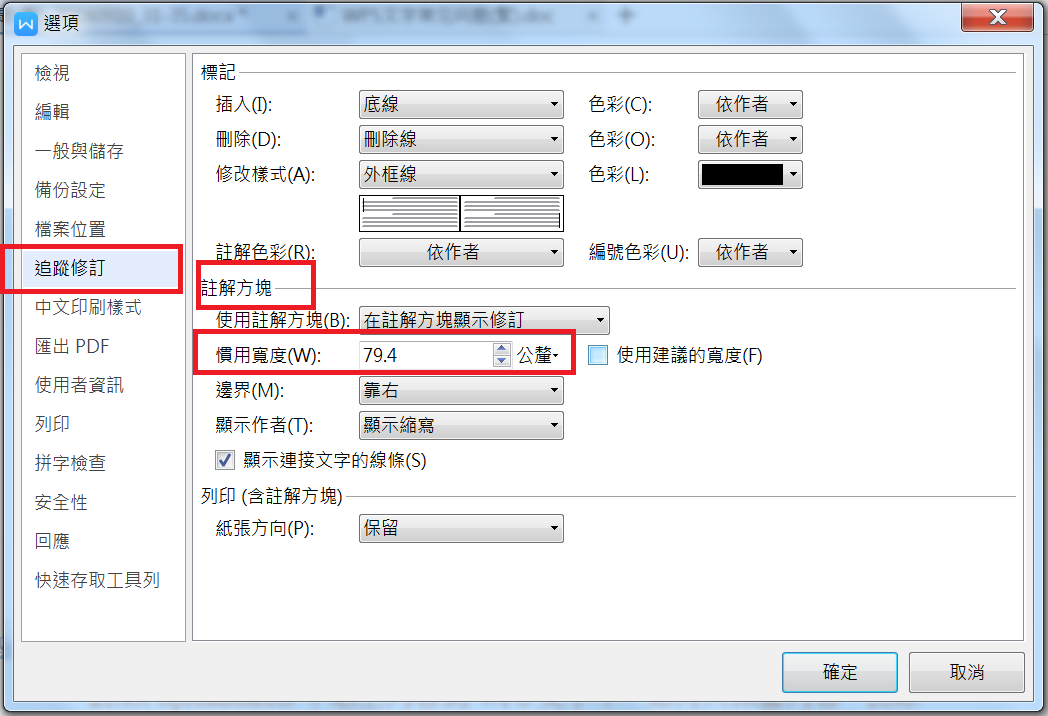
先選中需要加拼音的內容,點擊常用>注音標示,進入注音標示對話視窗進行設定。還可以通過此功能實現上方加入符號,或是按照自己的需求隨意更改。
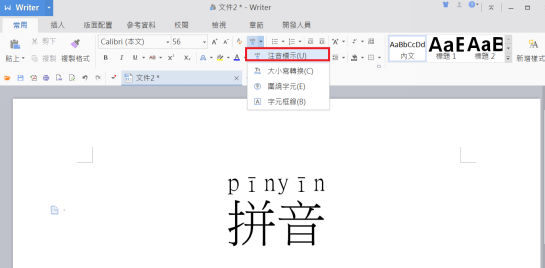
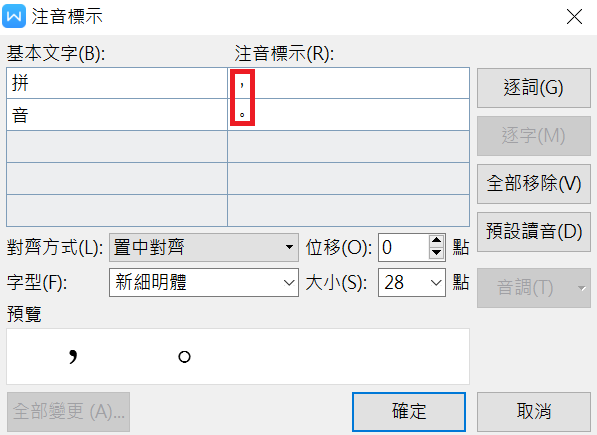
可以修改,點擊左上角“Writer“,進入"選項"對話視窗,在使用者資訊修改名稱。
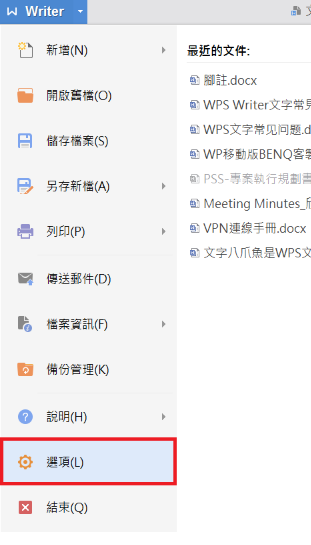
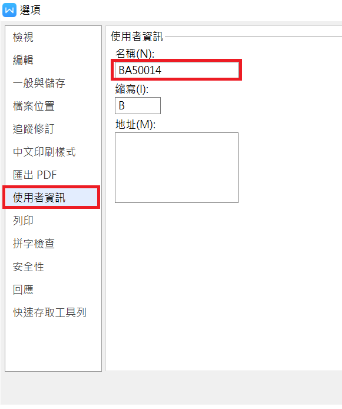
目前在WPS中,暫時不支援刪除註腳章節分隔線。
選擇插入>方程式,選擇方程式編輯器,在編輯器内編輯方程式,編輯完關閉方程式編輯器視窗即完成。
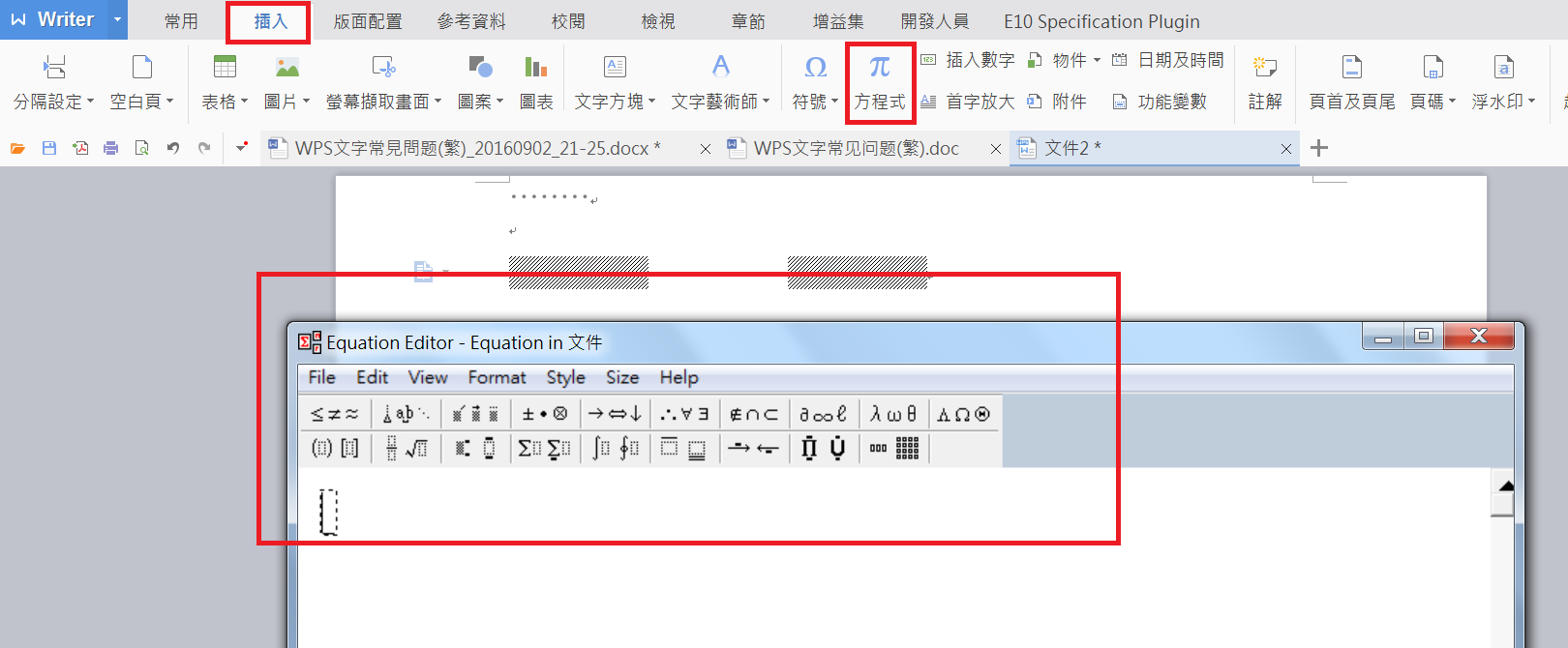
只需要點擊兩下複製格式,就可以連續使用了。
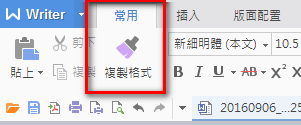
此功能名稱為“顯示/隱藏格式標記”,選擇常用,通过编輯標記控制功能將“顯示/隱藏格式標記”勾選起來,即可看到換行鍵符號。
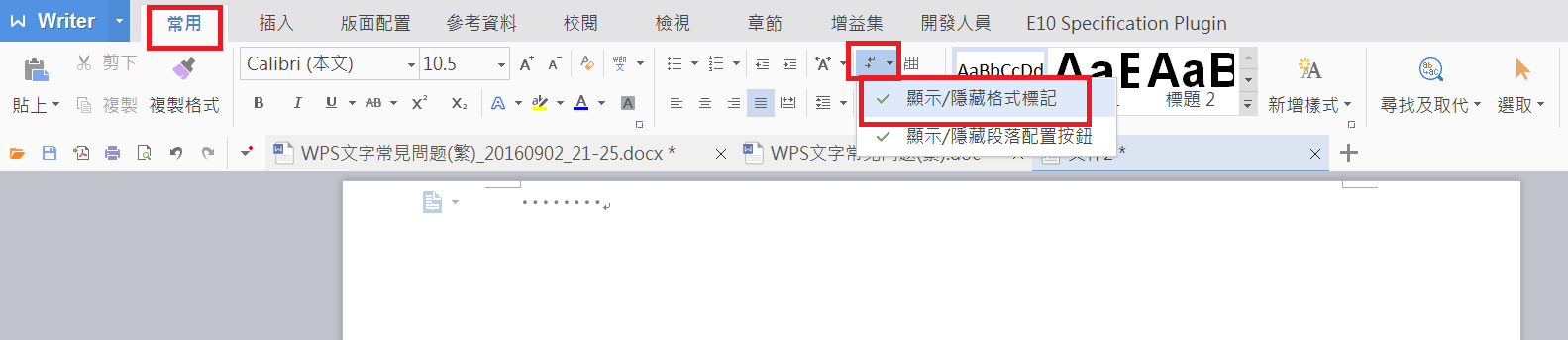
方法一:先將内容貼上到WPS Writer裡,再選擇表格,功能區 “插入” > “表格”,選 “表格轉換成文字” 即可達成去除表格的功能。
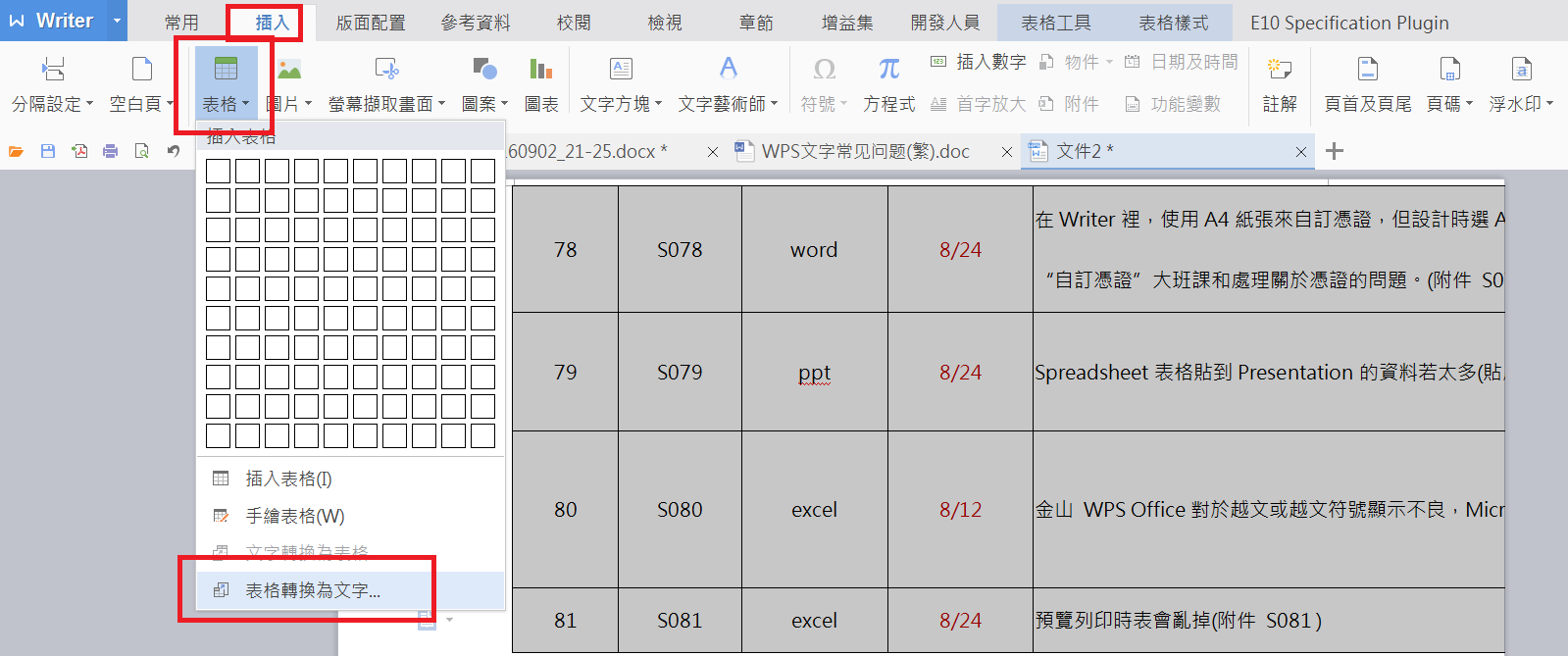
方法二:在Spreadsheets中複製内文後,右键-選擇只保留文字。
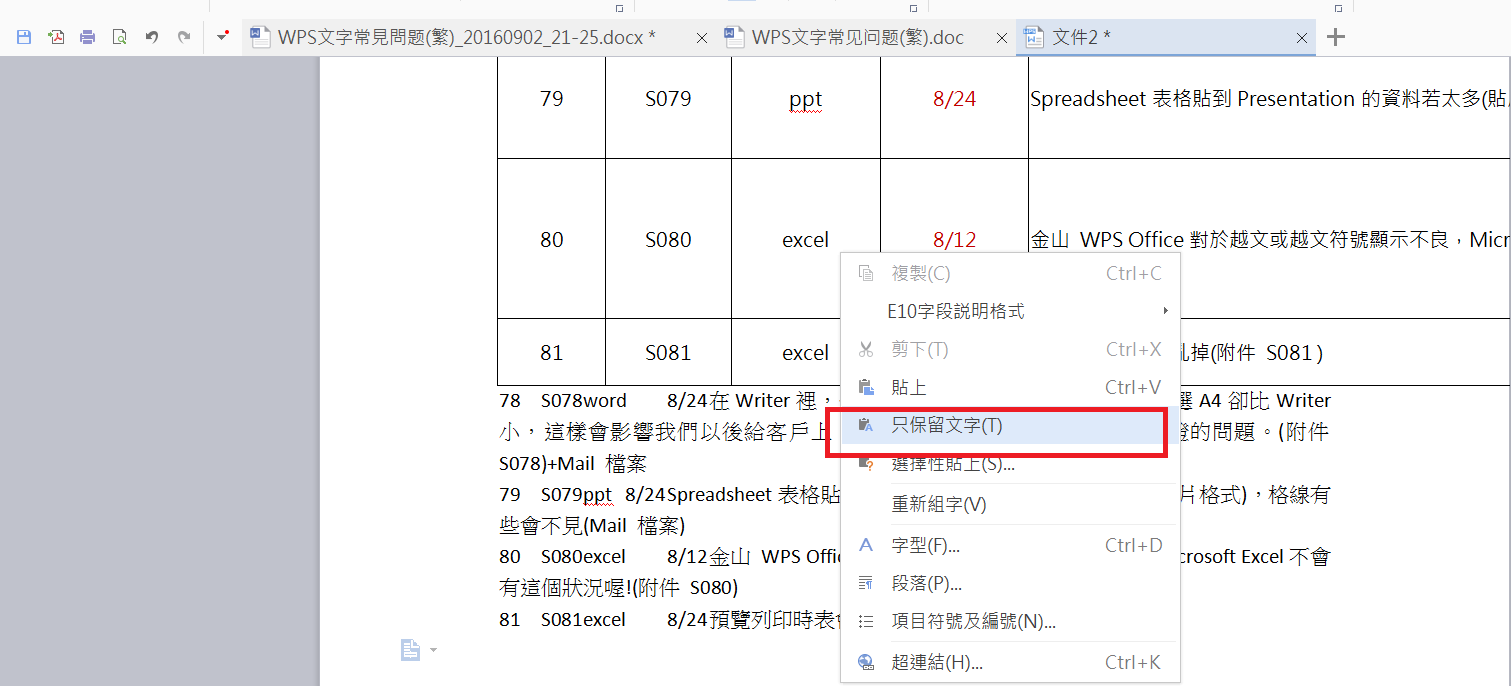
選擇"插入"裡面“物件”的選項,選擇"文字檔"打開即可。
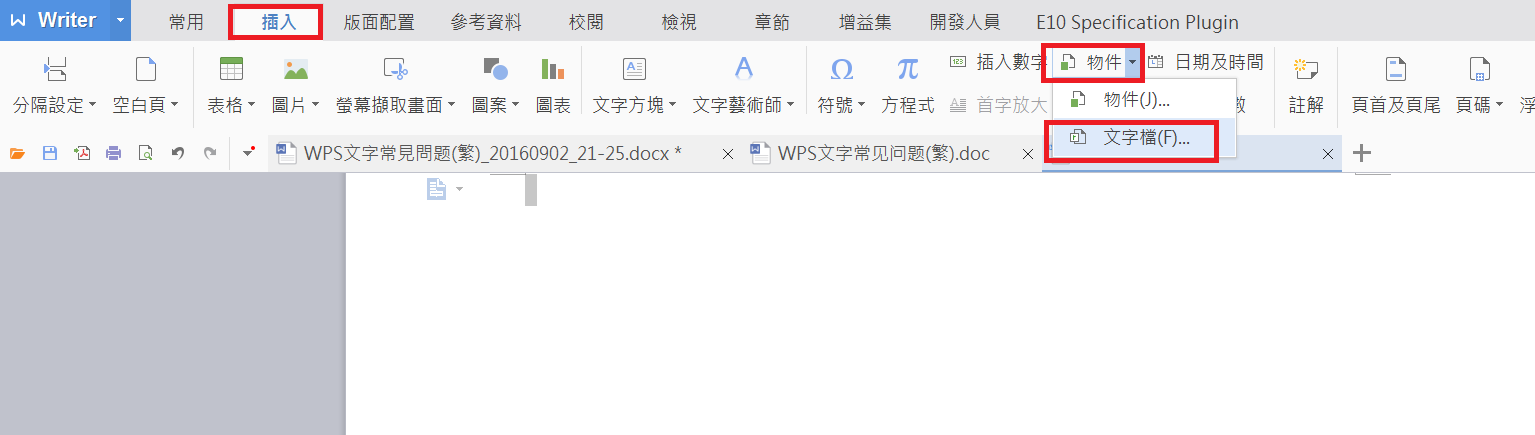
點擊常用“分散對齊”,或者選擇文字內容後按快捷鍵方式CTRL+SHIFT+J。

先選擇段落文字,點選滑鼠右鍵,選擇段落,在”段落間距“裡面設定行距。
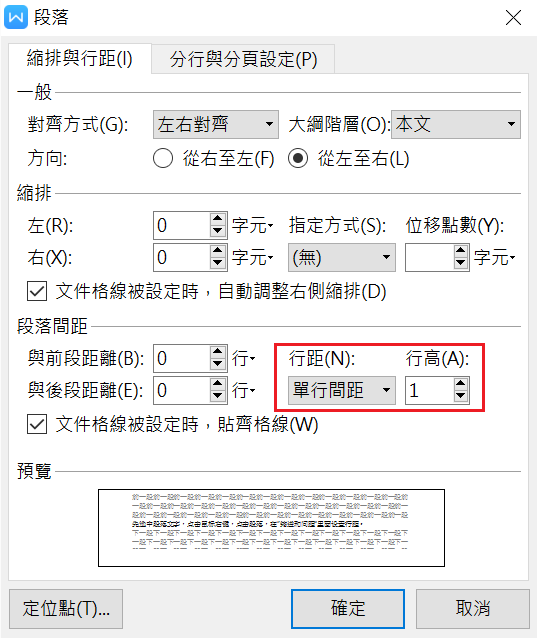
選擇需要加圓圈外框的文字,點擊“常用“,清除格式設定旁邊的下拉框,選擇”圍繞字元“,再選擇相對應的樣式即可

如果要列印其他節的頁碼,例如:第二節頁碼3,可以點選”檔案 > 列印”,在指定範圍處輸入“p3s2”進行列印即可。
其中“P+數字”代表頁碼,“S+數字”代表節號。
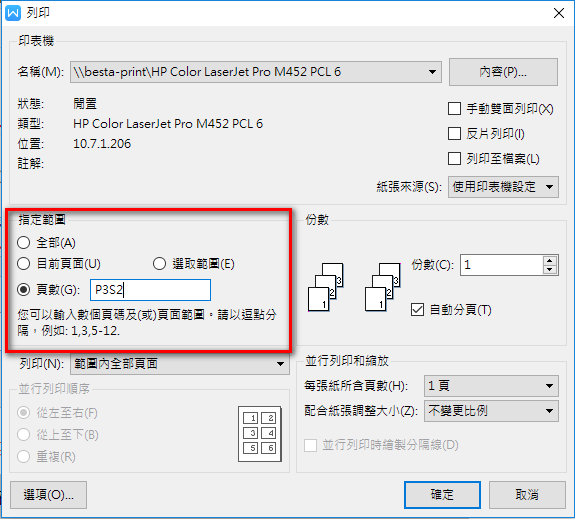
使用快捷鍵CTRL+P 呼叫列印視窗,在指定範圍中輸入指定的頁數。或者將滑鼠游標放置在需要列印的頁面,點選CTRL+P,指定範圍圈選”目前頁面”。
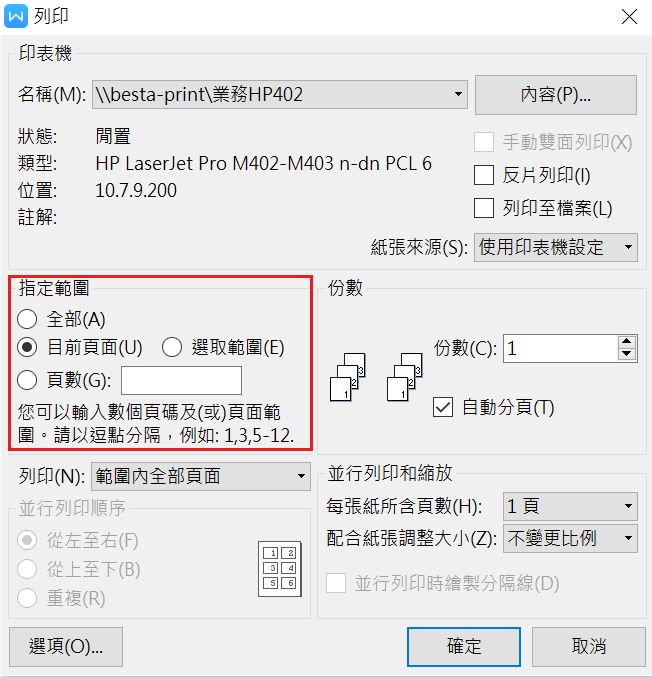
點擊左上角“WPS Writer“,進入工具裡面的選項視窗,選擇列印,取消“繪圖物件”的勾選即可。
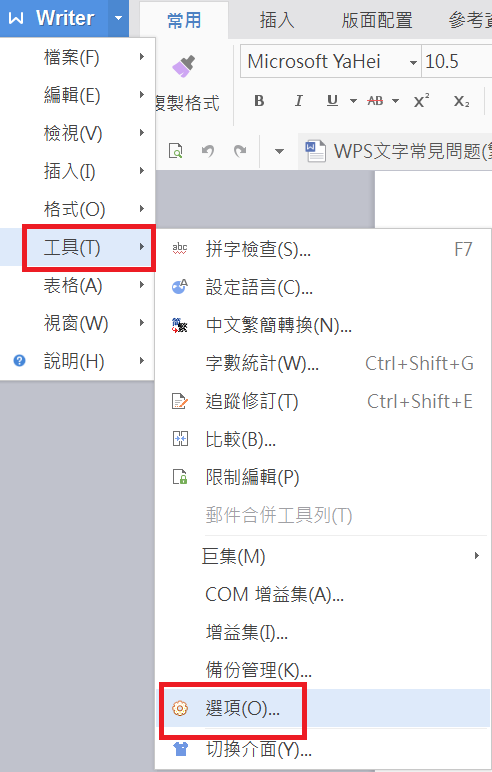
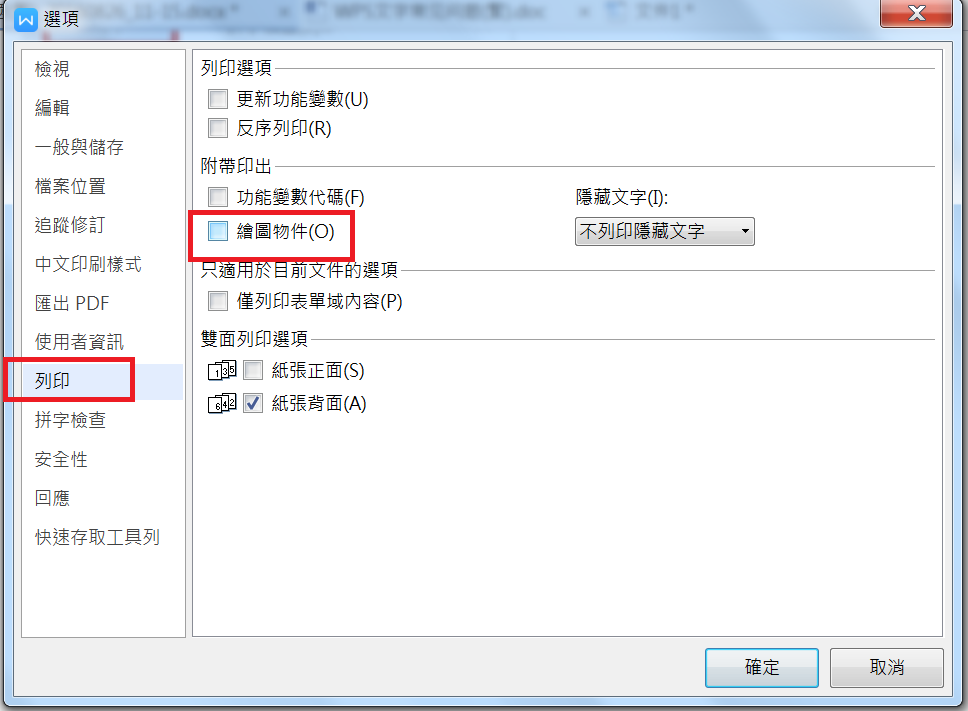
在尋找視窗中有“尋找”可以在這裡選搜尋範圍。
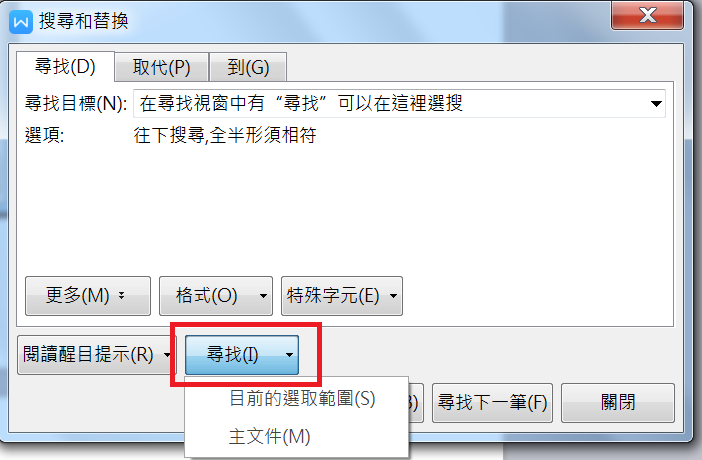
使用快速鍵的方式CTRL+F 跳出搜尋框,點擊格式 > 字型,跳出尋找字型的設定視窗,點擊“字型色彩”設定即可選擇。
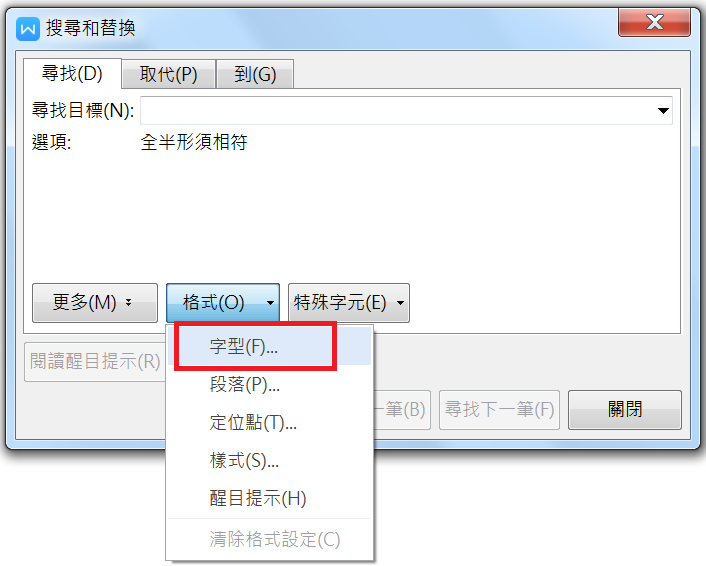
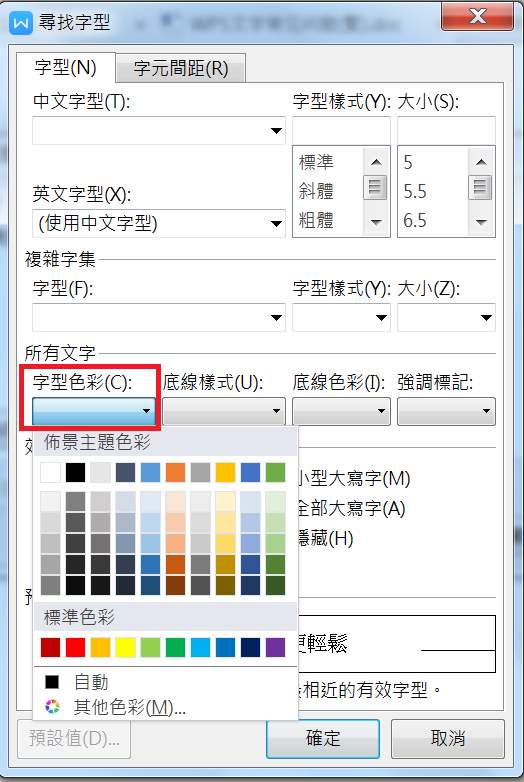
先選中需要填充數據的表格行或列,點擊"開始",設置“項目編號”即可。
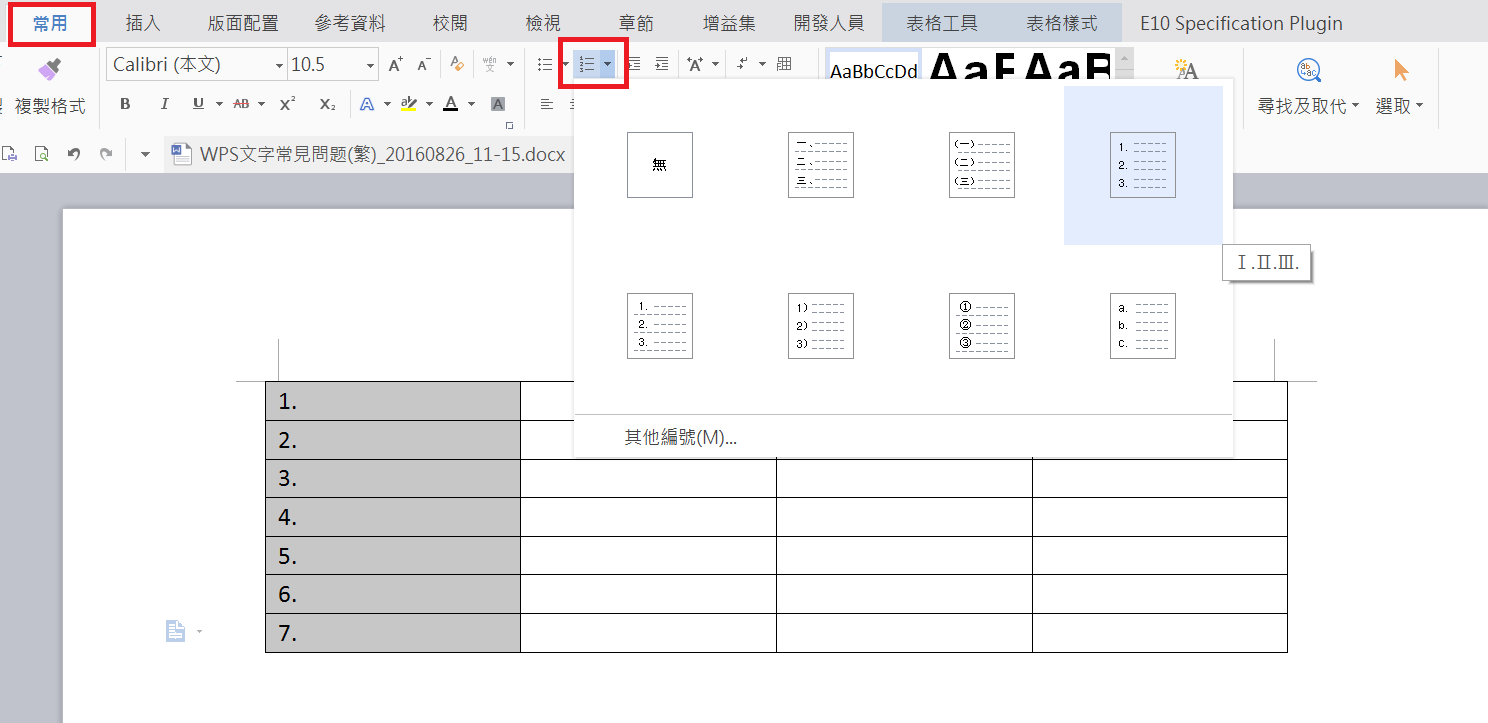
先插入一個表格,將滑鼠標停留在表格内,點擊功能區“表格工具”就可以看到清除的橡皮擦。”表格樣式”裡面,清除具有相同的功能。
![]()

先選擇表格中的頂端標題行,點選”表格工具“,選擇”重複標題列“,其他頁的表格也會出現相同的標題列。
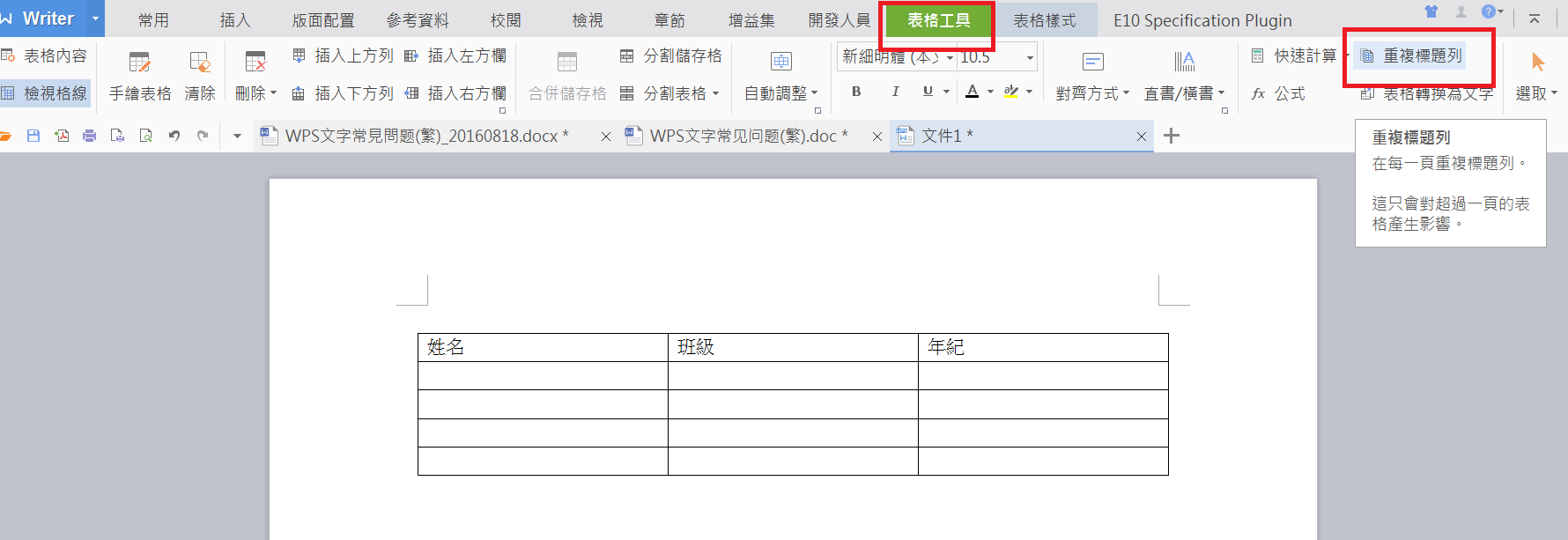
點擊左上角“WPS Writier“,進入"選項"視窗,點擊檢視,勾選”垂直尺規“
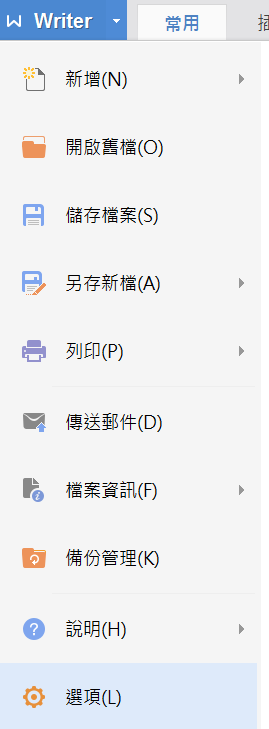
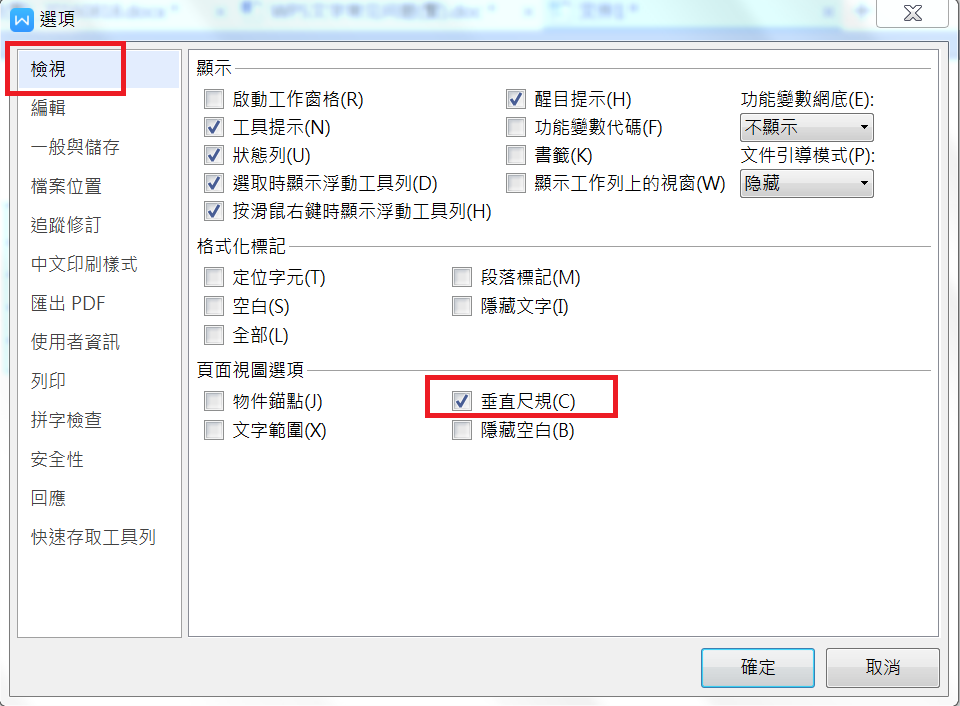
背景顏色不支援列印,但是輸出為PDF可以保留背景顏色,發給其他人看。
進入格式,點擊背景。在這裡可以按照自己的需求,設置不同的背景效果。
點擊左上角WPS圖示,將鼠標停留在"另存新檔",右邊彈出儲存文件複本的格式視窗,點擊匯出為PDF格式。
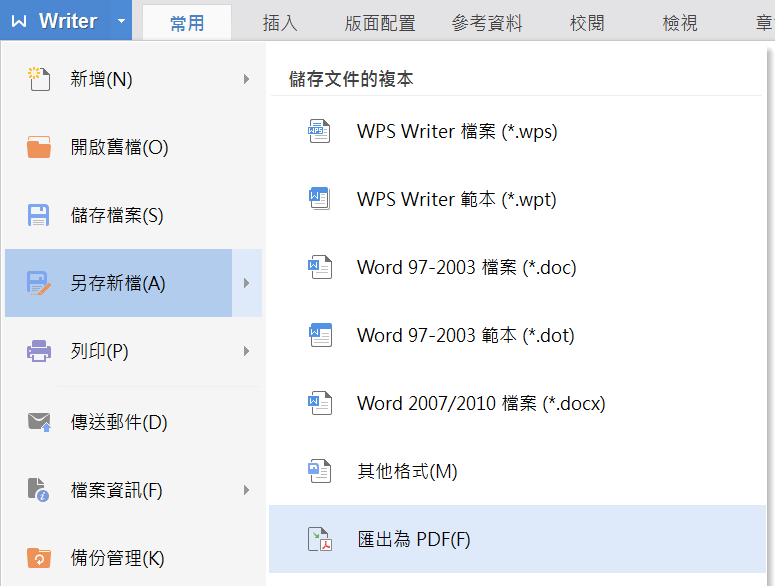
這個是操作的原因:
1、當選中一行表格,但未選中行尾符時,實質上此時只是選中了多個儲存格,此時的效果就和選中一個儲存格的效果一樣,單擊右鍵-插入,不會出現“插入多列”。
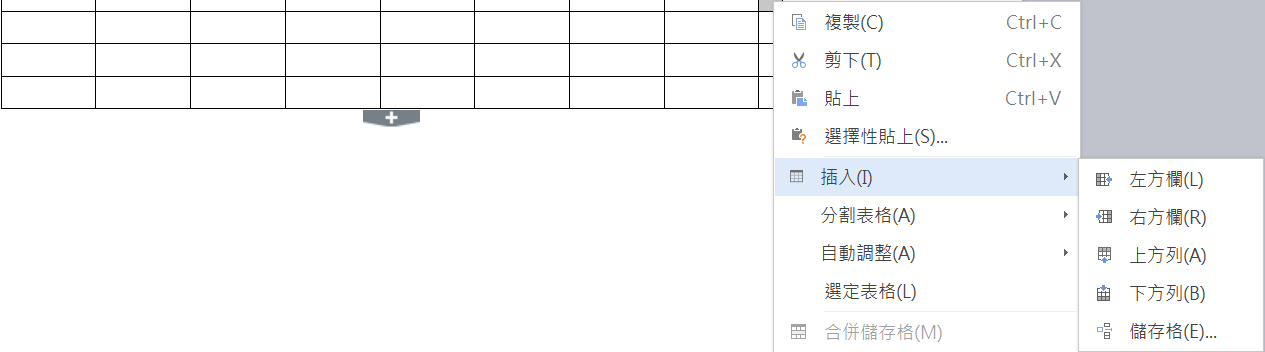
2、當選中一行表格,也選中行尾符時,此時實際上才是選中了一行,單擊右鍵-插入,就會出現“插入多列”。
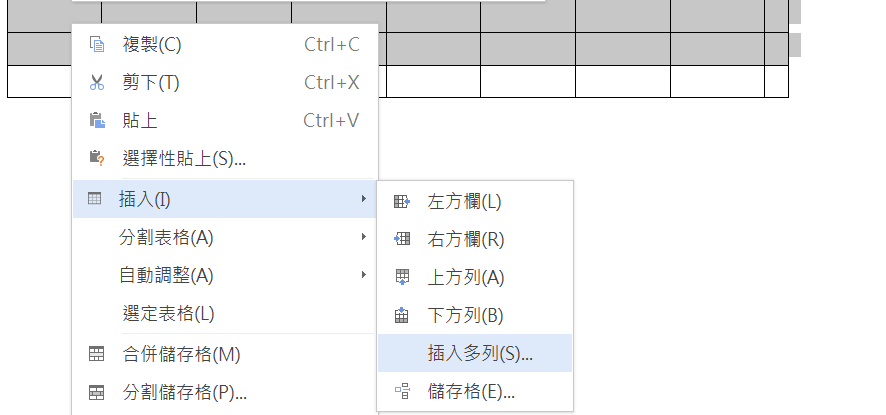
八號=5磅(5pt) ==(5/72)*96=6.67 =6px
七號=5.5磅 ==(5.5/72)*96=7.3 =7px
小六=6.5磅 ==(6.5/72)*96=8.67 =8px
六號=7.5磅 ==(7.5/72)*96=10px
小五=9磅 ==(9/72)*96=12px
五號=10.5磅 ==(10.5/72)*96=14px
小四=12磅 ==(12/72)*96=16px
四號=14磅 ==(14/72)*96=18.67 =18px
小三=15磅 ==(15/72)*96=20px
三號=16磅 ==(16/72)*96=21.3 =21px
小二=18磅 ==(18/72)*96=24px
二號=22磅 ==(22/72)*96=29.3 =29px
小一=24磅 ==(24/72)*96=32px
一號=26磅 ==(26/72)*96=34.67 =34px
小初=36磅 ==(36/72)*96=48px
初號=42磅 ==(42/72)*96=56px
不妨在打開兩個檔案後嘗試點擊主選單欄中的"視窗 > 開啟視窗"看看能否滿足您的需求。
或者也可以重新再啟動一個新WPS文字,用來打開新檔案。
【出現“WPS文字無法儲存或新增此檔案”提示】
建議嘗試如下方法,看看是否能解決問題:
將“C:\Documents and Settings\Administrator\Local Settings\Temp”裡面的檔案全部刪除。
PS:“\Local Settings”資料夾為隱藏資料夾,若在您的系統中並未顯示此資料夾,您可以點擊“我的電腦-組合管理-資料夾和搜尋選項-檢視”,在“隱藏檔案和資料夾”選項中,將“顯示隱藏的檔案,資料夾與磁碟機 ”選項勾選就即可。
在WPS文字中已經提供了“返回從右向左”輸入方向,在“格式”裡的“段落”中進行設置即可。
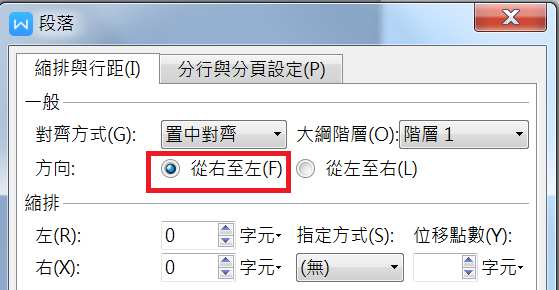
如果公式返回的錯誤值為“#NULL!”,這常常是因為使用了不正確的區域運算符號引用的儲存格區域的交集為空。
例如:需要對C1:C4和D2:D4儲存格區域加總,在儲存格中輸入公式“=SUM(C2:C4 D2:D4)”,Enter後出現了“#NULL!”錯誤,這是因為公式中引用了不相交的兩個區域。
解決方法:在公式中的兩個不連續的區域之間添加逗號(,),即可正常運算。
如果公式返回的錯誤值為“#REF!”,這常常是因為公式中使用了無效的儲存格引用。通常如下這些操作會導致公式引用無效的儲存格:刪除了被公式引用的儲存格;把公式複製到含有引用自身的儲存格中。
例如:將常用格式的數字轉換為日期格式,將C2儲存格刪除,因為没有引用有效的儲存格,所以顯示錯誤。
解決方法:如C1一樣填寫如正確的數值即可。
如果公式返回的錯誤值為“#VALUE”,這常常是因為如下幾種原因:內文類型的數據參與了數值運算,函數參數的數值類型不正確;函數的參數本應該是單一值,卻提供了一個區域作為參數;輸入一個數組公式時,忘記按Ctrl+Shift+Enter鍵。
例1:C1儲存格中輸入的“五十”是內文類型的,如果在D1中輸入公式“=C1*2”,就把內文參與了數值運算,因此出錯。
解決方法:把內容改為數值即可。
例2:輸入公式“=SQRT(D1:D3)”,對於函數SQRT,它的參數必須為單一的參數,不能為區域,因此出錯。
解決方法:修改參數為單一的參數即可。
例3:想要用數組公式直接算出總價值,輸入公式“={SUM(C2:C4*D2:D4)}”後Enter,出現#VALUE”錯誤。
解決方法:輸入公式“=SUM(C2:C4*D2:D4)“後按下Ctrl+Shift+Enter鍵,正確得出結果。注意花括號不是手工輸入的,而是當輸入完成後按下Ctrl+Shift+Enter鍵後,WPS表格自動添加的。
如果公式返回的錯誤值為“#NUM!”,這常常是因為如下幾種原因:當公式需要數字型參數時,我們卻給了它一個非數字型參數;給了公式一個無效的參數;公式返回的值太大或者太小。
例如:在D1中輸入公式“=SQRT(C1)”,由於C1中的數字為“-10”,不能對負數開平方,這是個無效的參數,因此出現了“#NUM!”錯誤。
解決方法:將負數改為成正數即可。
在公式中使用了表格無法認別的內容,例如函數的名稱拼寫錯誤,使用了没有被定義的區域或儲存格名稱,引用內容時没有加引號等。
例1:對D2:D5進行加總,輸入的公式為“=sun(D2:D5)”,Enter後出現了“#NAME?”,這是因為函數“SUM”被錯誤地拼寫成了“sun”,WPS表格無法辨别,因此出錯。
解決方法:把函數名稱拼寫正確即可修正錯誤。
例2:在儲存格輸入公式“=sum(哈哈)”,Enter後也出現了“#NAME?”。這是因為在這個公式中,哈哈没有被定義名稱,所以出錯。
解決方法:只需要將加總的數據區域定義名稱即可解決這個問題。
在公式使用搜尋功能的函數(VLOOKUP、HLOOKUP、LOOKUP等)時,找不到匹配的值。
例如:在A10儲存格中輸入姓名,搜尋該名同學的語文成績。B10儲存格中的公式為“=VLOOKUP(A10,A1:C5,2,FALSE)”,我們在A10中輸入了姓名“小名”,因為引用數據表中並沒有這個名字,所以無法找到匹配的值,出現了“#N/A”錯誤。
解決方法:只需要在A10輸入數據表中有的搜尋值,如“周霞”,這時錯誤值就不見了。
在公式中有除數為零,或者有除數為空白的儲存格(表格把空白儲存格也當作0)。
例如:當B1作為除數為0時,公式A1/B1就會出錯。
解決方法:假設我們暫時不知道除數的值,又不希望公式結果顯示錯誤值,這時可以用IF函數進行控制。在C1輸入公式=IF(ISERROR(A1/B1),"",A1/B1),即使不輸入除數也不會顯示錯誤值。
公式的涵意:當不知道除數時,A1/B1不返回錯誤的值,返回一個空字符串,否則顯示計算結果。
說明:其中ISERROR(value)函數的作用為檢測參數value的值是否為錯誤值,如果是,函數返回值TRUE,反之返回值FALSE。
“YYYY”或“YY”:按四位(1900~9999)或兩位(00~99)顯示年
“MM”或“M”:以兩位(01~12)或一位(1~12)表示月。
“DD”或“D”:以兩位(01~31)或一位(1-31)來表示天。
例:類型:“YYYY-MM-DD”。2014年9月10日顯示為:“2014-09-10”
類型:“YY-M-D”。2014年9月10日顯示為:“14-9-10”
由於引號是類型常用的符號。在儲存格中是無法用"""來顯示出來“"”。要顯示示出來,需在前加入“!”
例:類型:“#!"”。“10”顯示為“10"”
類型:“#!"!"”。“10”顯示為“10""”
條件格式化只限於使用三個條件,其中兩個條件是明確的,另個是“所有的其他”。條件要放到方括號中。必須進行簡單的比較。
例:類型:“[>0]”正數”;[=0];”零”;負數”。顯示結果是儲存格數值大於零顯示正數,等於0顯示零,小於零顯示“負數”。
如果只使用單個@,作用是引用原始文本,
要在輸入數字數據之後自動添加文本,使用自定義格式為:"內文内容”@;
要在輸入數字數據之前自動添加內文,使用自定義格式為:@"內文内容”。
@符號的位置決定了WPS表格輸入的數字數據相對於添加內文的位置。
如果使用多個@,則可以重覆內文。
例:類型 "客服"@"號"。“1”顯示為“客服1號"
類型”@@@“,重覆幾次輸入幾個@。“10” 顯示為“101010”
由於引號是類型常用的符號。在儲存格中是無法用"""來顯示出來“"”。要想顯示出來,需在前加入“!”
例:類型:“#!"”。“100”顯示為“10"”
類型:“#!"!"”。“99”顯示為“99""”
類型:“#!0,12”“100”顯示為“1000,12”
例:類型:“”中國”@”。輸入”萬歲“顯示為“中國”萬歲
和“”""用途相同都是顯示輸入的文本,且輸入後會自動轉變為雙引號表達。
不同的“”是顯後面的文本,雙引號是顯示雙引中間的文本。
例:類型“ABC”或“”ABC""。均顯示為“ABC”
數字使用千位小數位。如是在類型中“,”後空,則把原來的數字縮小1000倍。
例:類型:“#,###”。“1000000”顯示為“1,000,000”。
類型:“#,”。“1000000”顯示為”1000“;“19999“顯示為”20“;
類型:“#,,”。“1000000”顯示為“1”;
例:類型“#%”。“1.1”顯示為“1%”, 類型“#.#%”。“1.1”顯示為“1.1%”。
如果外加雙引號則為字符。
例:類型“0.#”。“0.1”顯示為“0.1”;”0.11”顯示為”0.1”;”0.15”顯示為”0.2”
在小數點兩邊為無意義的零添加空格,以便當按固定寬度時,小數點可對齊
例:分别設置儲存格格式為“??.??“和“???.???”,對齊結果如下:
>> 1.3461.898908 和 1.345 0000
例:設置儲存格自定義格式“# ??/???”。“1.25”顯示為“1 1/4”
只顯示有意義的零而不顯示無意義的零。小數點數後數字如大於“#”的數量,則按“#”的位數四捨五入。
例:類型:“##.###”,10.110顯示為10.11;01.011顯示為:1.011;10.0213顯示為10.021。
如果儲存格的内容大於小數位,則顯示實際數字,如果小於小數位數的數量,則用0補足
例:類型:“000”。輸入1顯示為001;輸入12顯示為12,輸入123或更多位數則正常顯示。
類型:“00.00”。輸入1顯示為01.00;輸入12顯示為12.00;輸入1.23顯示為01.23。
常規的數字顯示,相當於 “分類” 列表中的 “常用” 選項。
例:類型:“G/通用格式”,1顯示為1;10顯示為10。
先選好數據區域,點擊 “資料” > “驗證”,跳出驗證的設定框,在“提示訊息”裡面可以設置提示內容。
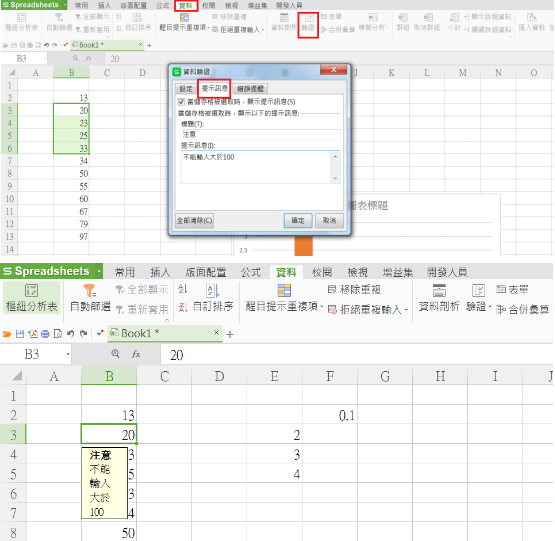
先選中需要篩選的數據區域,點擊 "數據" > "自動篩選",在選中的數據區域的第一行出現篩選的倒三角,點擊它進去自動篩選。在自動篩選內點擊"前十項",彈出設置的窗口,默認前"10"項,還可以按照操作需要填寫任意數。
注意:這裡的數值設定,僅針對當前篩選的列為數值列。文本列不提供此選項。
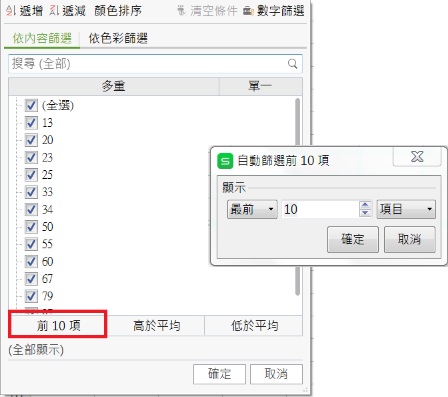
在狀態欄點擊滑鼠右鍵,按需求勾選加總、平均值或其他。然後選中數據,狀態欄會自動顯示加總、平均值等結果。
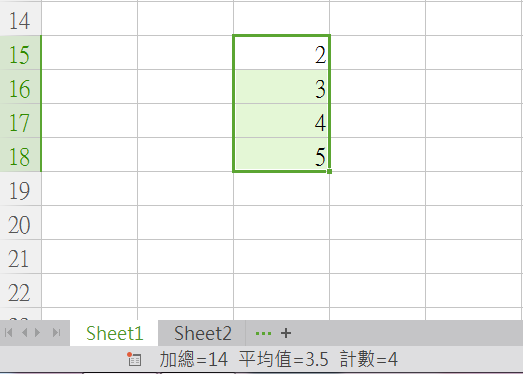
同時對多個儲存格進行運算,可以使用選擇性貼上快速實現。
舉例:將C1、C4、C5、D3、E11儲存格數據統一增加25,在任意空的儲存格中輸入“25”,複製25所在的儲存格,然後按住Ctrl鍵依次點擊C1、C4、C5、D3、E11儲存格,將這些儲存格選中。接下來點擊滑鼠右鍵選擇“選擇性貼上”,在選擇性性貼上“運算”框内選擇“加”,點擊“確定”即可。
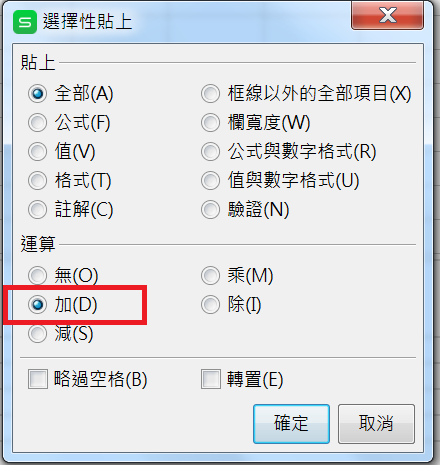
在任意空的儲存格中輸入“0.1”,選擇該儲存格並且複製。選中儲存格數據區域,點擊滑鼠右鍵選擇 “選擇性貼上”,在選擇性貼上 “運算” 框内選擇 ”乘“,點擊 “確定”,所有數字將與0.1相乘,得出減少一位數的結果。
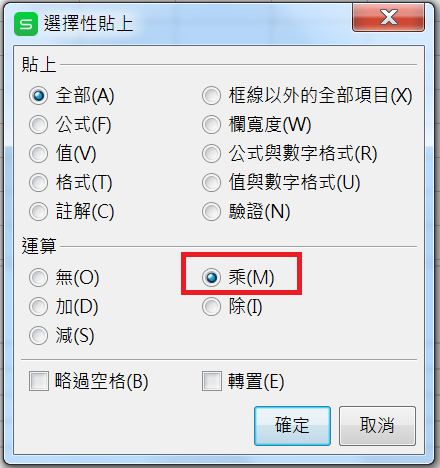
如果要將儲存格B2至B5的數據之和填入儲存格B6中,操作如下:
選中B2至B5儲存格,點擊 “公式” > “自動加總”,加總結果會自動填寫入B6儲存格。
或者在B6儲存格函數公式=sum(B2:B5),按下Enter鍵查看加總結果。
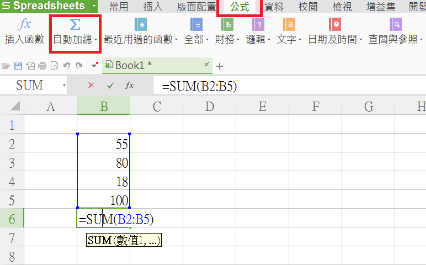
使用SUM加總函數,數入公式=sum(),儲存名稱寫在括號内。
比如對B1,B3,B5加總,那麼公式為=SUM(B1,B3,B5)。
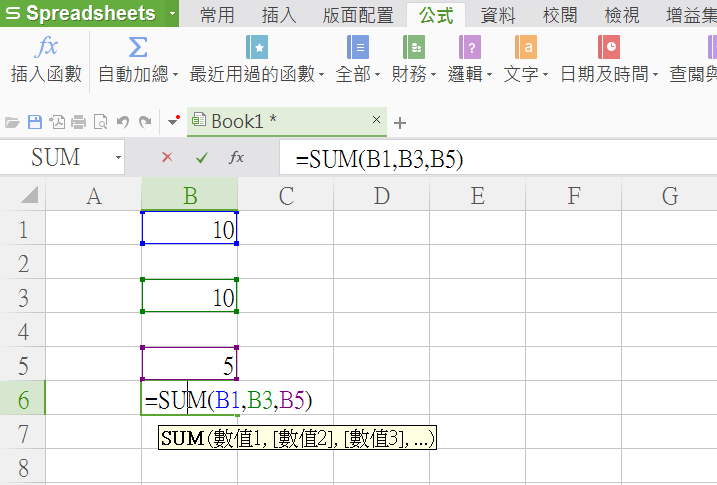
選中一片有數據的區域,點擊 “公式” > “自動加總”,在此區域的下面一行會出現每列的求和數。
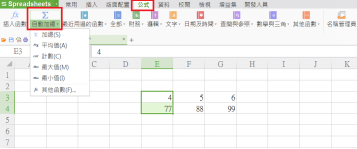
在WPS 表格繪製直線時是不是很難?
其實,在應用直線繪製工具時,只要按下Shift鍵,則繪製出來的直線就是平直的。
另外,按下Shift鍵繪製矩形即變為正方形、繪製橢圓形即即為圓形。

變更圖表類型,在原圖表上點擊滑鼠右鍵,選擇 “變更圖表類型”。進入圖表類型裡面選擇任意類型圖表,點擊確定即可變更圖表類型。
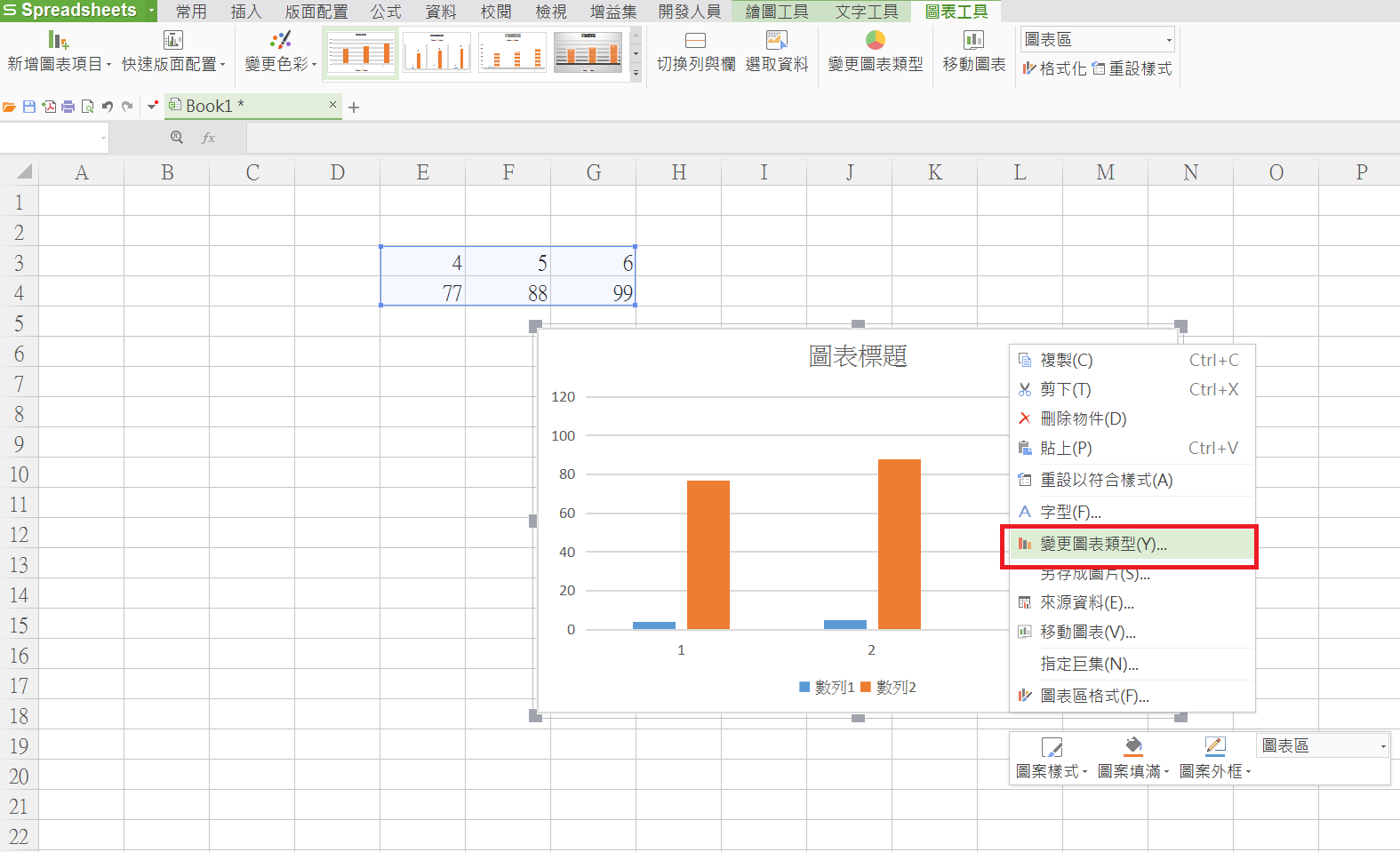
通過 “插入” > “螢幕擷取畫面” 可將表格按照自己的需要截成大小不同的圖片,使用滑鼠右鍵點擊圖片,將圖片 “另存為圖片” 到系统中,在WPS文字裡,通過 “插入” > “圖片” 將圖片插入到WPS文字中。
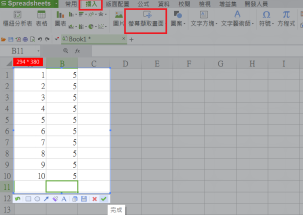
首先繪製需要連接的基本形狀,再點擊 “插入 > 形狀” 中選擇 “連接符”,並選中需要使用的連接符類型。
當滑鼠移動到基本形狀上,形狀周圍會出現黑點,點擊黑點 “連接符” 會自動連上形狀,當你移動基本形狀時,連接符與它們一起移動,而不需要你手工繪製它們。
WPS 表格中的DATEDIF() 函數可以計算兩個日期之間的天數、月數或年數。
例如A1是出生日期,在任意儲存格中輸入公式=DATEDIF(A1,TODAY(),"y"),Enter即可查看結果。
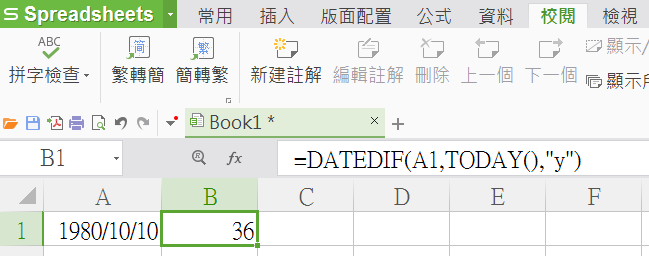
點擊“校閱” >“新建註解”,在跳出的註解框中鍵入你要註解的內容。在添加註解之後儲存格的右上角會出現一個小紅點,提示該儲存格已被添加了註解。將滑鼠移到該儲存格上就可以顯示註解。

選擇希望複製的儲存格,將滑鼠移到選中儲存格的右下角,滑鼠將變成一個黑色的+號,點擊並按住滑鼠右鍵不放,將滑鼠拖過將要填充的儲存格,鬆開滑鼠右鍵,滑鼠右擊,在出現的快捷選項中單擊“以序列方式填充”,這一技巧可以在創建電子表格時節省大量時間。
先選中需要設置對齊的儲存格,點擊滑鼠右鍵設置“儲存格格式式”,進去“對齊”標籤,根據需求設置水平對齊和垂直對齊。
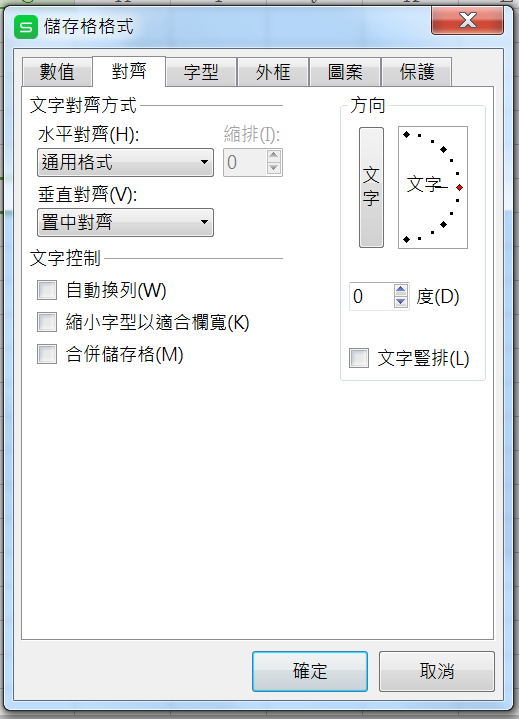
先選中需要設置外框的儲存格,點擊滑鼠右鍵設置“儲存格格式”,進入“外框”設置。
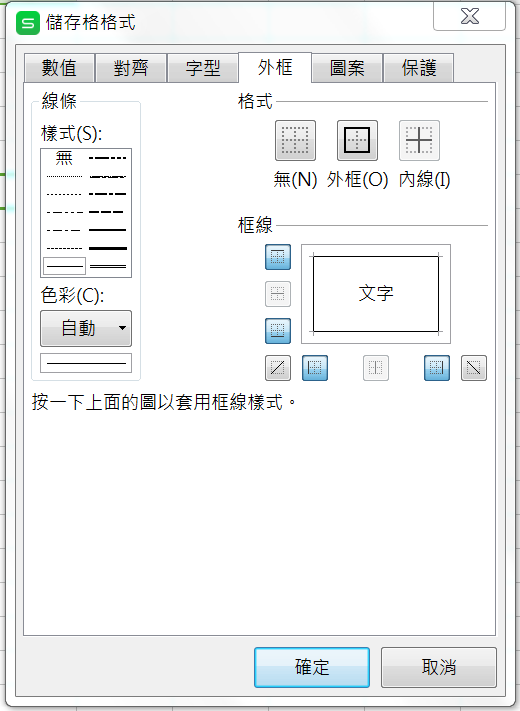
先選中儲存格區域,點擊“常用” > “自動換列”,當輸入的內容超過儲存格寬度時會自動換到第二列顯示。
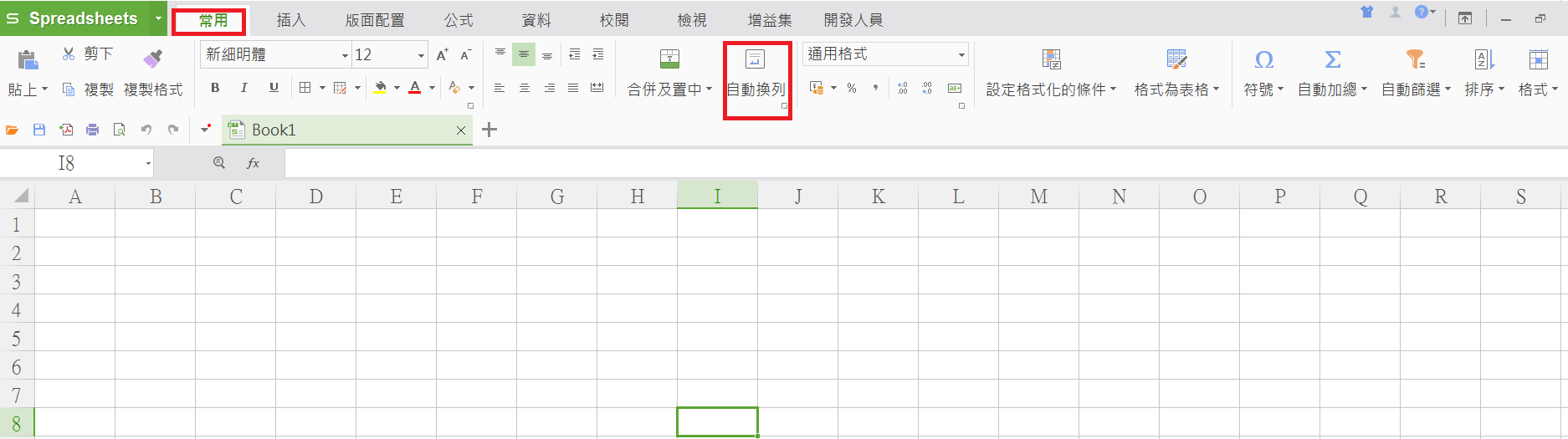
先選中儲存格區域,點擊“常用”設置字型和字型樣式大小即可。
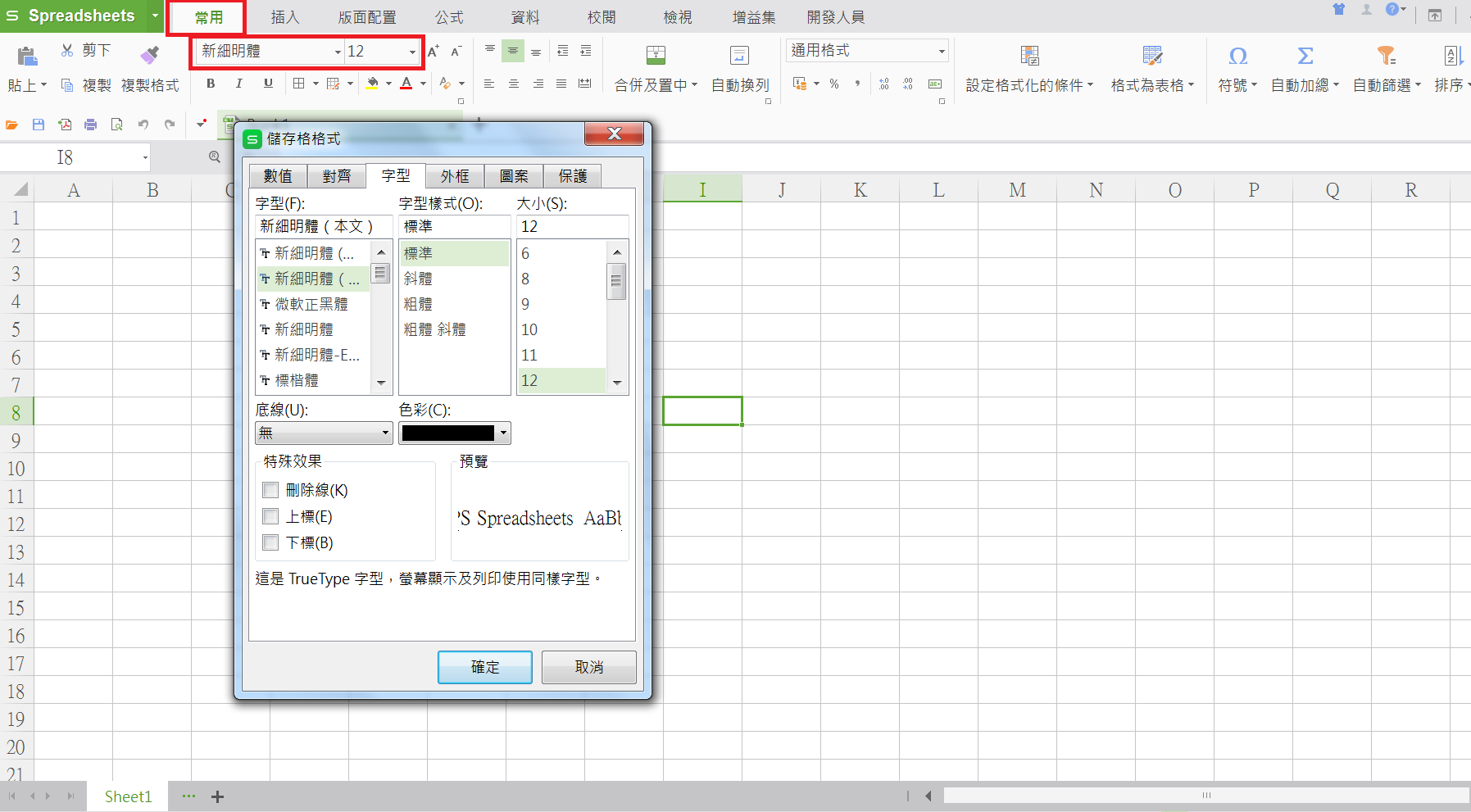
如果需要顯示相同位數的小數,可以透過設置小數位數實現。先選中儲存格區域,點擊滑鼠右鍵選擇“設置儲存格格式”,在“數字”下選擇“數值”,然後在小數位數填寫您需要的位數即可。
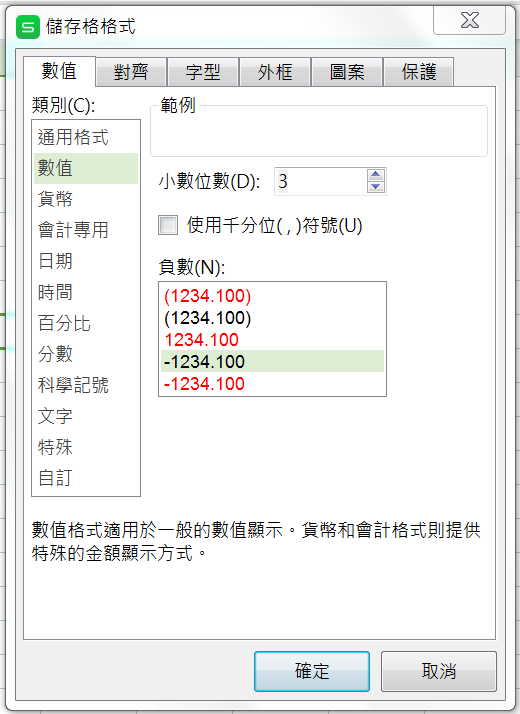
有時候我們在一張工作表中要多次輸入同一個文本,特别是要多次輸入一些特殊符號(如※),非常麻煩,對輸入速度有較大的影響。
這時我們可以用一次性替換的方法來克服這一缺陷。
先在需要輸入這些符號的儲存格中輸入一個代替的字母(如X,注意:不能是表格中需要的字母)。
等表格制作完成後,點擊“編輯→替換”命令,打開“替换”視窗(),在“搜尋内容”下面的方框中输輸入代替的字母“X”,在“替换為”下面的方框中輸入“※”,將“儲存格匹配”前面的勾去掉(否則會無法替換),然後按“替換”按鈕一個一個替換,也可以按“全部替換”按鈕,一次性全部替換完畢。
如果你經常需要輸入一些有規律的序列文本,如數字(1、2……)、日期(1日、2日……)。在需要輸入序列文本的第1、2個儲存格中輸入(如“1、2”)。
同時選中上述兩個儲存格,點擊儲存格的右下角成細十字線狀時,按住滑鼠左鍵向下拖拉,鬆開左鍵,表格會自動按照順序填充進1、2、3、4、5...
如果需要輸入不規律的序列,如2、4、6、8,依然按照相同的方法,在第一個儲存格輸入2,第二個儲存格輸入4,選中這兩個儲存格往下拖拉,表格會自動按照預設的規律填充序列。
日期的輸入可以按照的年、月、日,例如,可以鍵入 2014-6-1 或 2014/6/1。
如果希望按12小時制輸入時間,請在時間後空一格鍵入字母a(上午)或p(下午),例如:輸入9:00 p則顯示9:00 PM,輸入9:00 a則顯示9:00 AM。如果只輸入時間數字,WPS 表格將按 AM(上午)處理。
PS:如果在儲存格中輸入:2014.7.7 的格式日期,為無效日期格式,不能參與日期計算。
在儲存格內輸入内容後按Enter鍵,滑鼠就會自動移到下一儲存格,如果我們需要在某個儲存格內連續輸入多個測試值以搜尋引用此儲存格的其他儲存格的動態效果時,就需要進行以下操作:
點擊左上角“WPS Spreadsheets",進入選項視窗,在“編輯與顯示”下取消勾選“按Enter鍵後,移動選去範圍”。
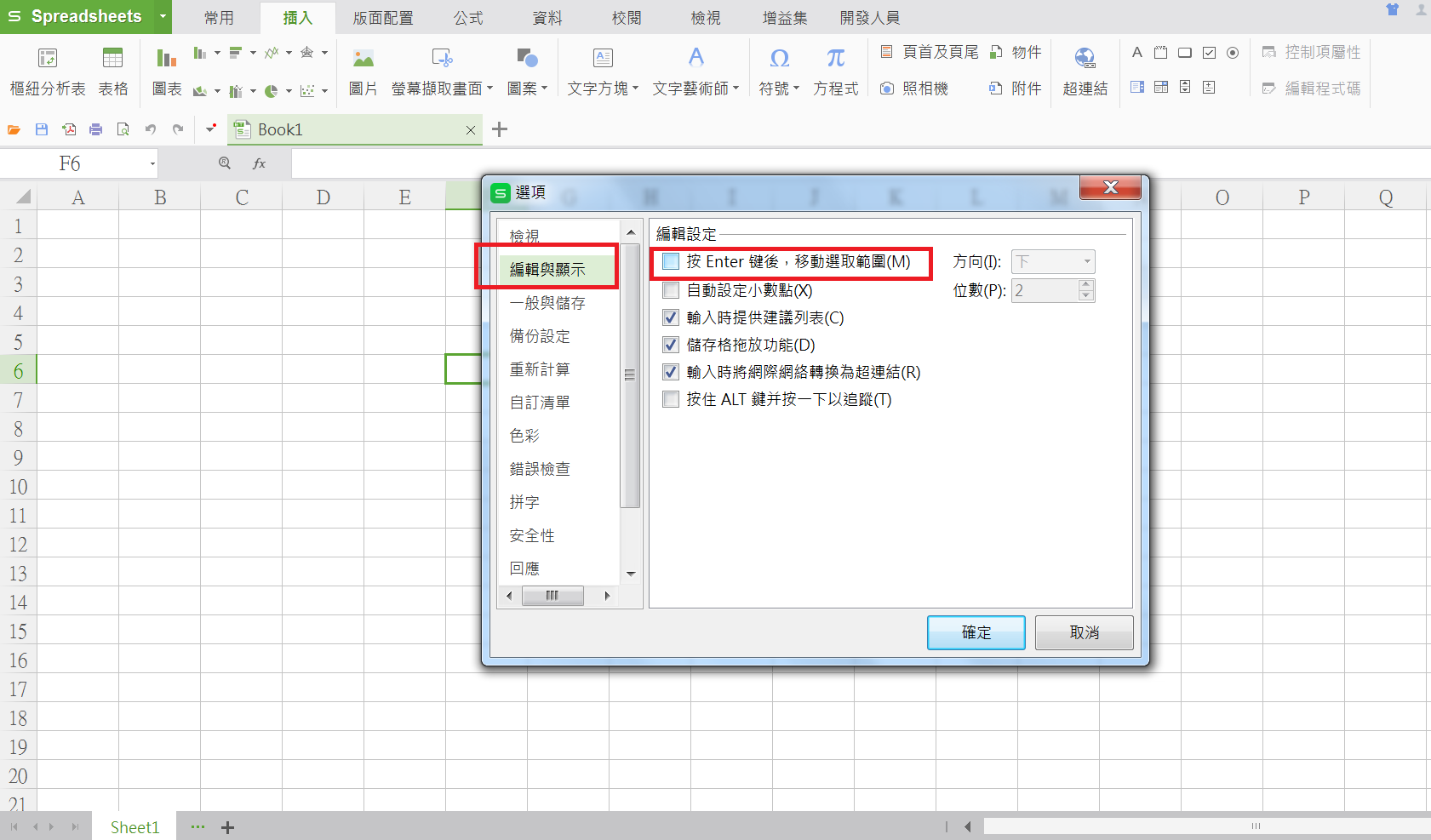
不論是否對含有數字的儲存格應用了通用格式,WPS 表格都會將數字儲存為數字數據。若要使WPS 表格將類似證件號碼的數字解釋,首先應將空白儲存格設置成通用格式,然後鍵入數字。如果已經輸入了數字,那麼也可以將它更改成通用形式。
方法:
1.選擇含有要設置成通用格式的數字儲存格;
2.點擊“格式→儲存格”命令,然後點擊“數字”選項卡();
3.在“分類”列表中,點擊“通用”,然後再點擊“確定”;
4.點擊每個儲存格,按F2鍵,然後再按Enter鍵重新輸入數據。
當你瀏覽一個有很長内容的表格時,按下 “Ctri+Home” 鍵可以回到當前工作表的左上角(即A1儲存格),按下 “Ctrl+End” 鍵可以跳到工作表含有數據部分的右下角。
在WPS 表格中,要想在工作簿中快速選定某塊區域,只需點擊想選定的區域的左上角儲存格,同時按住Shift鍵不放,再點擊想選定的區域的右下角儲存格即可。
另外:按住Ctrl鍵再用滑鼠可任意選定多個不相鄰的區域。
事實上選定區域和順序無關,只需首先選定矩形區域的一個角的儲存格,在按下Shift的同時點擊對角儲存格。
注意: “刪除工作表” 命令是不能還原的,刪除的工作表將不能被恢復。
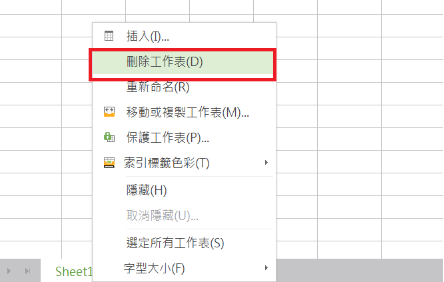
不僅可以在一個工作簿裡移動和複製工作表,還可以把表移動或複製到其它工作簿裡。
若要移動工作表,只需用滑鼠點擊要移動的表的標籤,然後拖到新的位置即可。
若要複製工作表,只需先選定工作表,按下Ctrl鍵,然後拖動表到新位置即可。
當然,用這種方法可以同時移動和複製幾個表。移動後,以前不相鄰的表可變成相鄰表。
如果想一次操作多張相同的工作表,省略以後的複製、貼上操作,可採用以下方法。 按住Shift鍵或Ctrl鍵並配以滑鼠操作,在工作簿底部選擇多個彼此相鄰或不相鄰的工作表標籤,就可以實行多方面的處理。
一般情况下,進行的操作主要有如下幾種:
1.頁面設置,可快速選擇中工作表設置相同的頁面。
2.輸入相同的數據,可快速在多個工作表中輸入相同的數據。
3.快速操作,在多個工作表中進行一系列相同操作,如設置字號、字體、颜色,進行儲存格的合併取消等。
4.輸入公式,快速輸入相同的公式,進行公式計算。
點擊左上角 “WPS Spreadsheets表格" ,進入選項視窗,點擊 “一般與儲存” 更改預設檔案位置。
以後新建WPS 表格工作簿,進行 “儲存” 操作時,系统打開 “另存為” 視窗後直接直接設定到您設置的預設檔案位置。
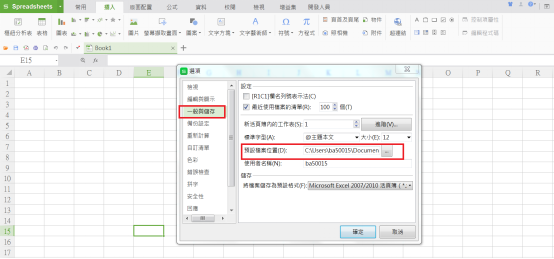
在執行搜尋操作之前,可以將搜尋區域確定在某個儲存格區域、整個工作表(可選定此工作表内的任意一個儲存格)或者工作簿裡的多個工作表範圍內。
在輸入搜尋内容時,可以使用問號(?)和星號(*)作為通配符,以方便搜尋操作。
問號(?)代表一個字符,星號(*)代表一個或多個字符。
需要注意的問題是,既然問號(?)和星號(*)作為通配符使用,那麼如何查找問號(?)和星號(*)呢?只要在這兩個字符前加上波浪號(~)就可以了。
按住CTRL+Tab鍵進行來回切換文件標籤,也就是工作簿切換。
1.在工作表上點擊滑鼠右鍵,選擇 “重新命名”,這時工作表的標籤名會被選中,直接輸入新的名稱即可。
2.點擊兩次該工作表名稱,這時工作表的標籤名會被選中,直接輸入新的名稱即可。
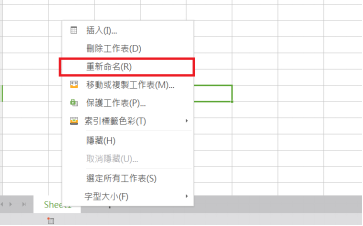
選擇一個儲存格,點擊滑鼠左鍵點擊即可; 選擇一個儲存格區域,可選中左上角的儲存格,然後按住滑鼠左鍵向右拖曳,直到需要的位置鬆開滑鼠左鍵即可;
若要選擇兩個或多個不相鄰的儲存格區域,在選擇一個儲存格區域後,可按住Ctrl鍵,然後再選另一個區域即可;
若要選擇整行或整列,只需點擊行號或列號,這時該行或該列第一個儲存格將成為活動儲存格; 若單擊左上角行號與列號交叉處的按鈕,即可選定整個工作表。
右鍵單擊工作表標籤,在弹出的視窗中選擇 “選定所有工作表” 即可。
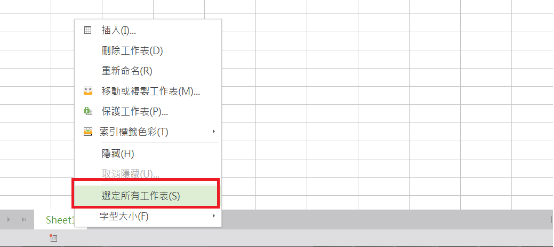
點擊另存為,快捷鍵F12,將表格另存為Microsoft Excel 2007/2010文件(*.XLSX),此格式支援1048576行數據。
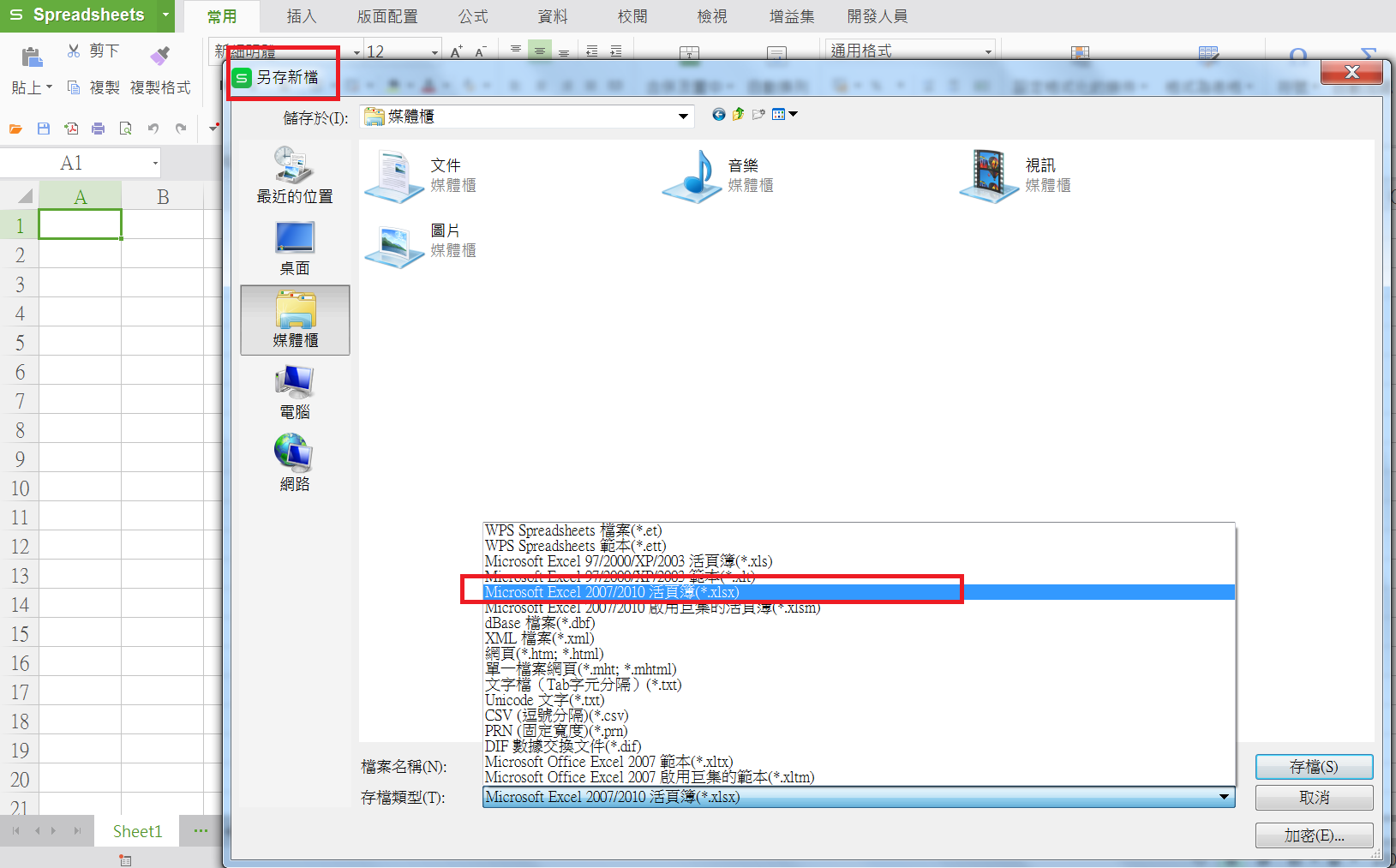
點擊左上角 “WPS Spreadsheets " ,進入選項視窗,點擊 ”編輯與顯示“ ,勾選 “按Enter鍵後,移動選取範圍" ,設置方向。
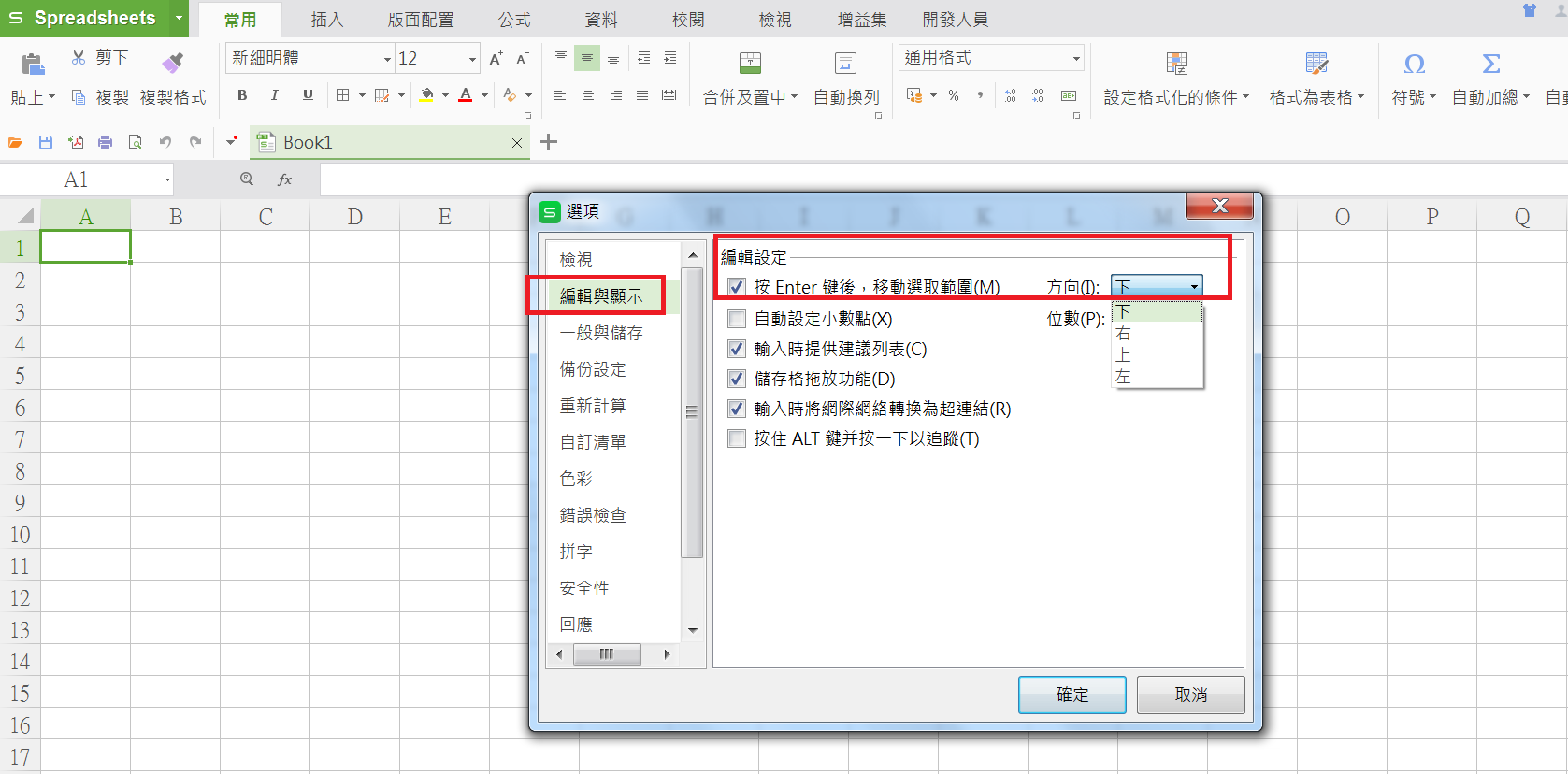
點擊左上角“WPS Spreadsheets",進入選項視窗,點擊 ”編輯與顯示“ ,勾選 “按住ALT鍵并按一下以追蹤” ,這樣單擊超連結的時候就不會彈出網頁了。
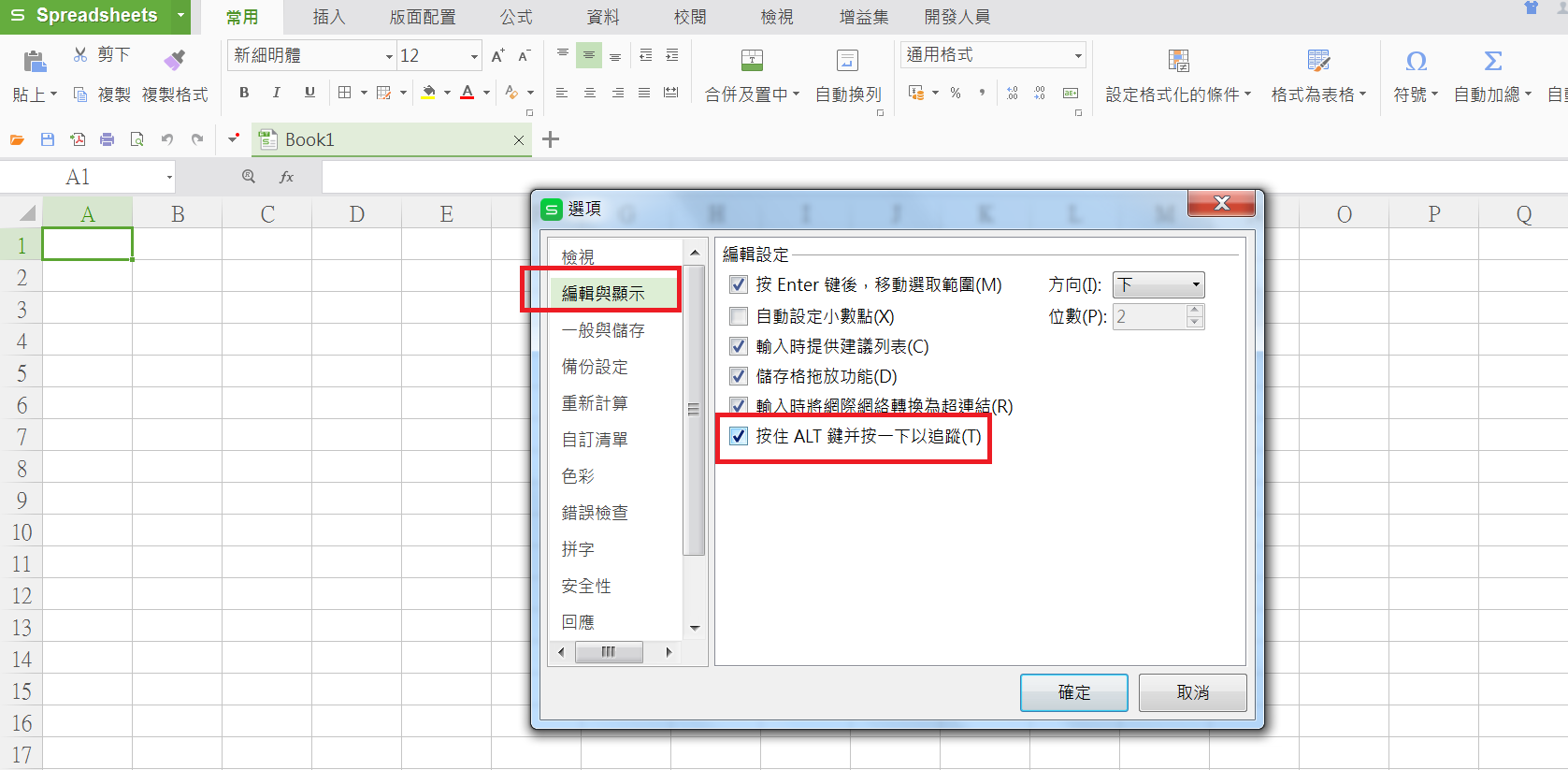
點擊左上角 “WPS Spreadsheets表格" ,進入選項視窗,在 "編輯與顯示" 下勾選 "单元格拖放功能" 。
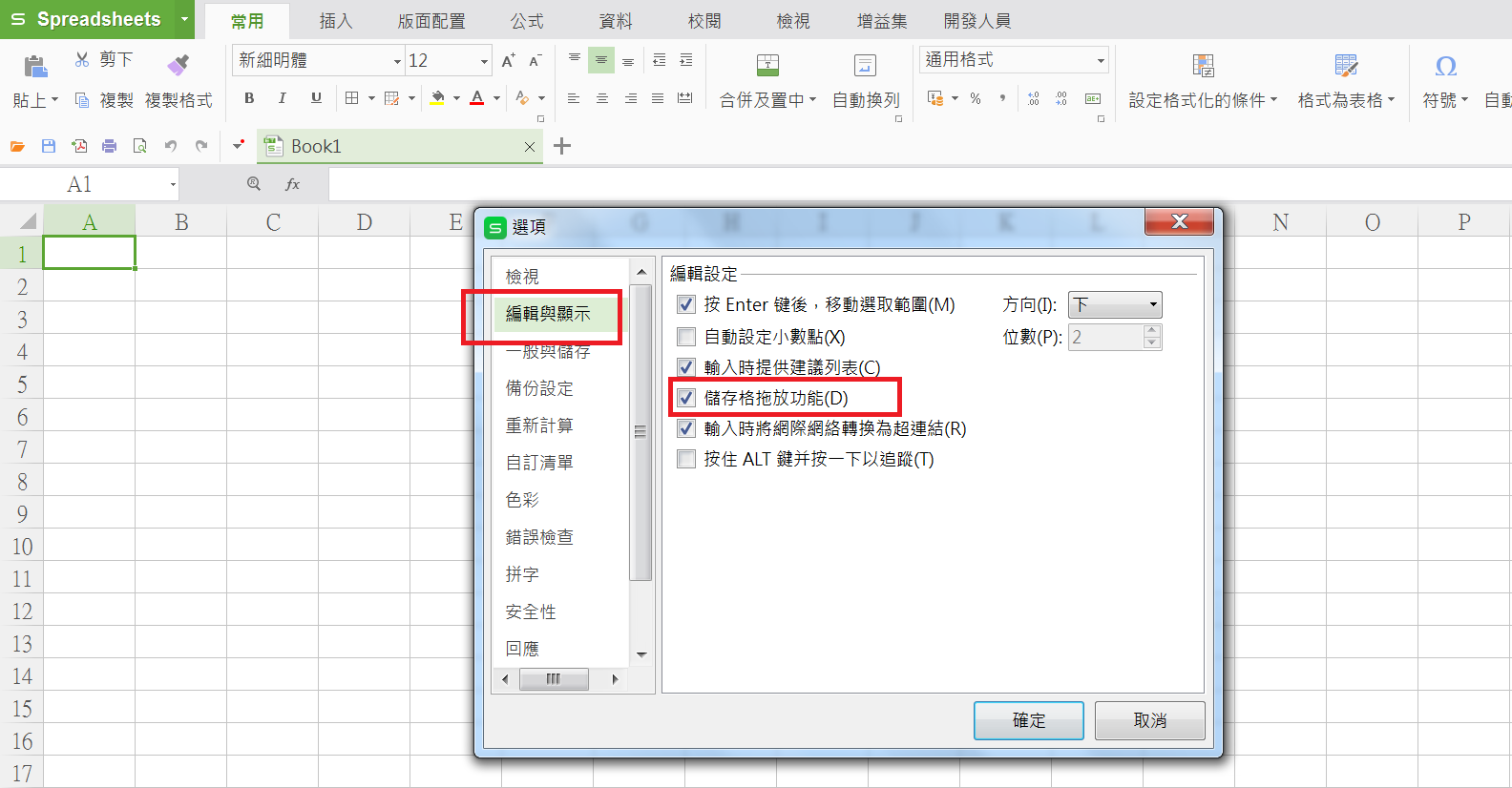
可以,點擊左上角“WPS Spreadsheets表格",進入選項視窗,點擊 “檢視”>"格線色彩" 進行更改。
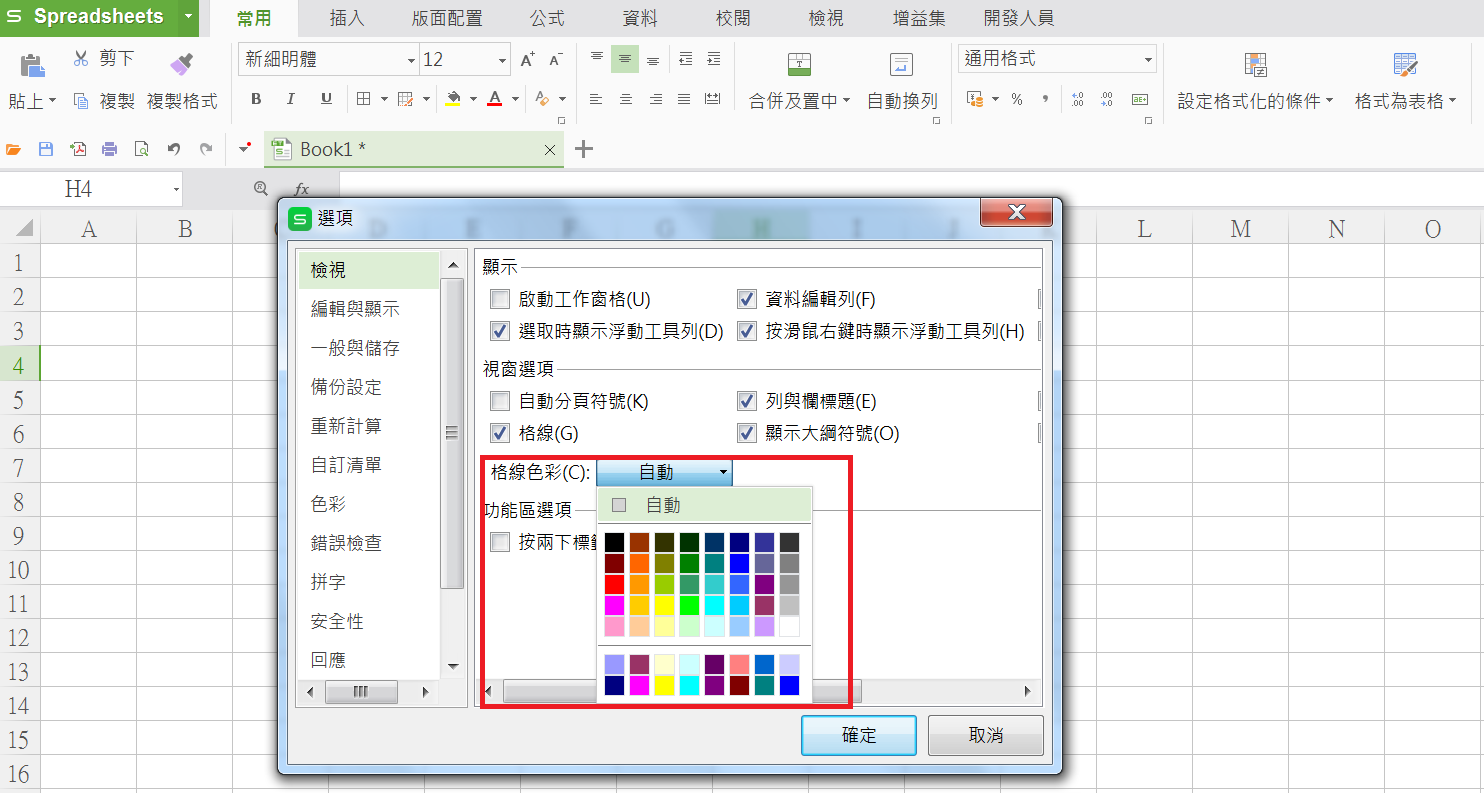
點擊左上角“WPS Spreadsheets表格",進入選項視窗,在“色彩”下點擊“修改”,進入自定義介面。
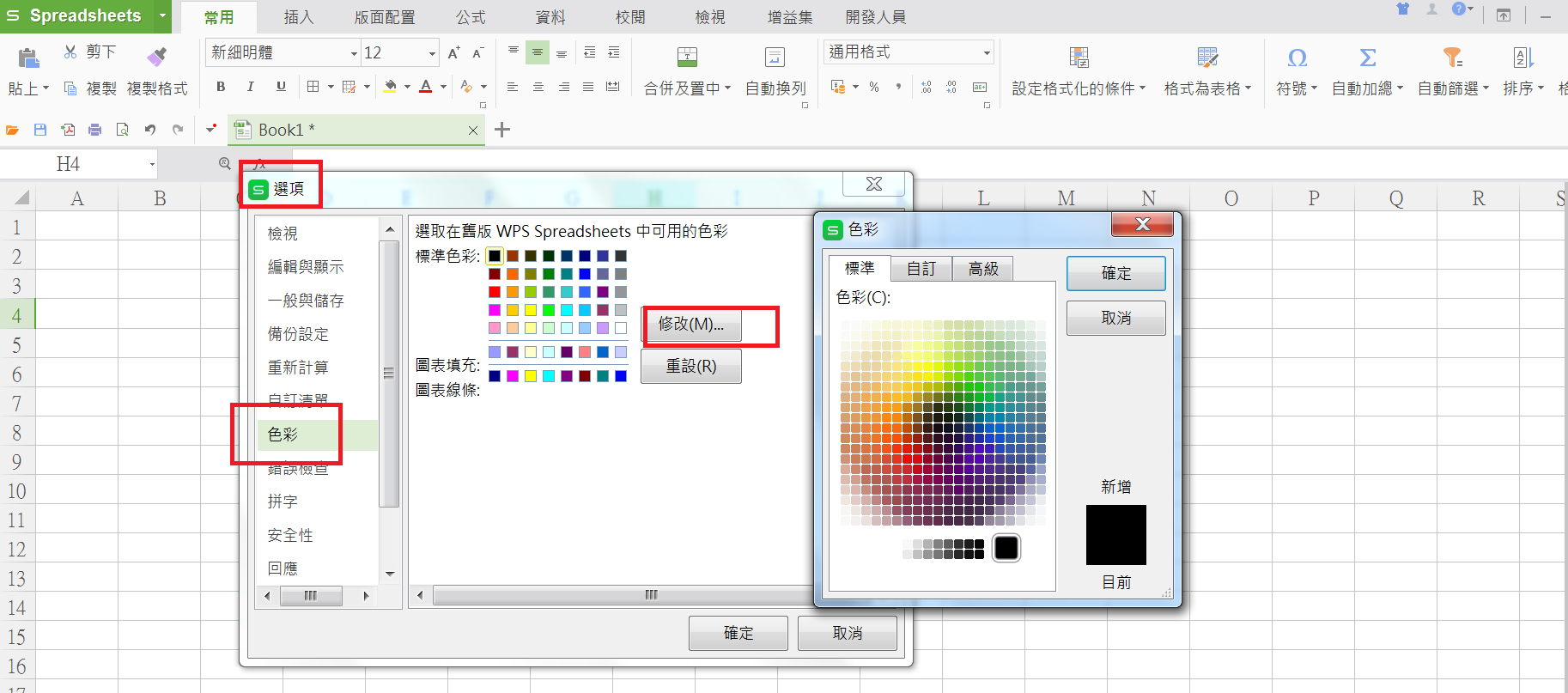
先複製內容,然後在需要橫排顯示的地方點擊滑鼠右鍵,選擇 “選擇性貼上” 勾選 “轉置” 確定。
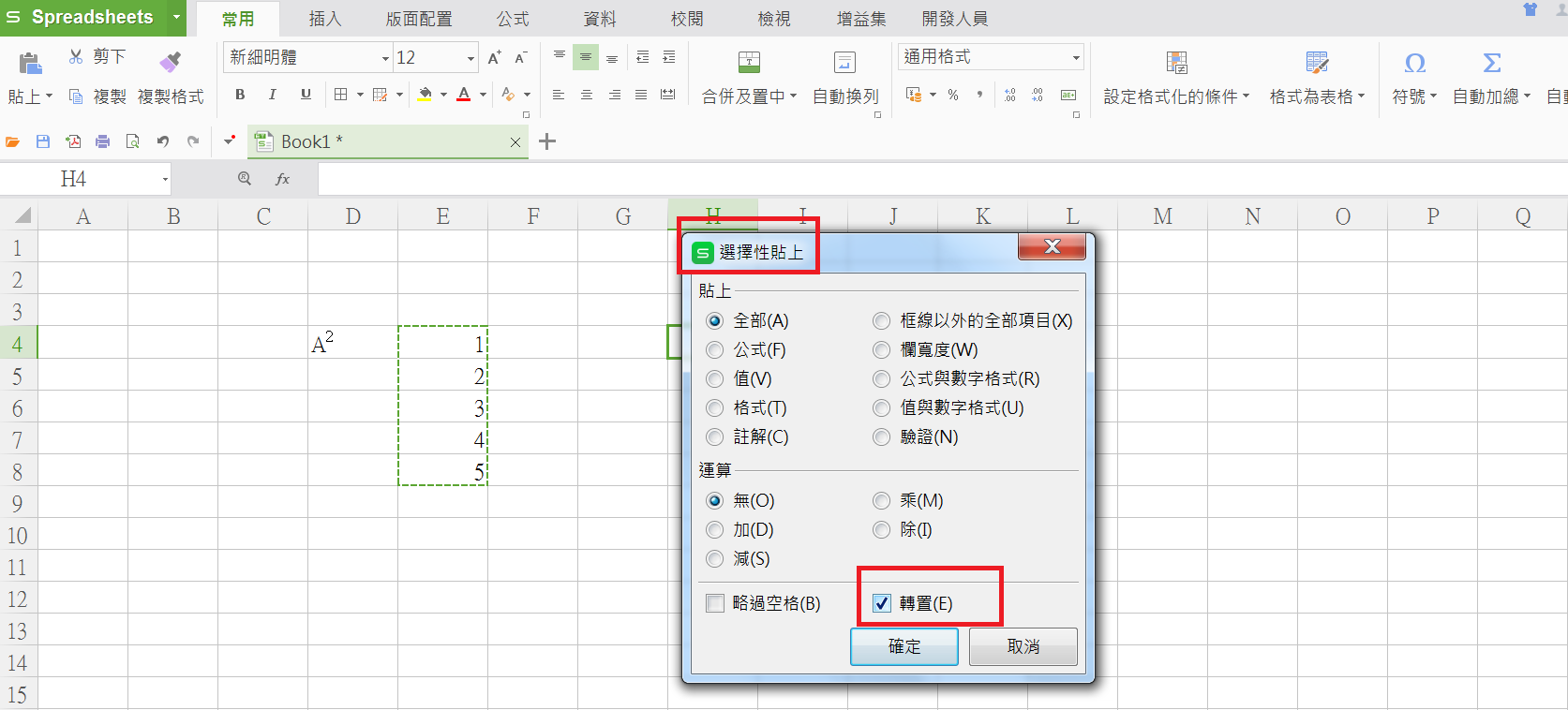
選擇某列或某行中的儲存格,點擊 "公式" 下 "自動加總”。
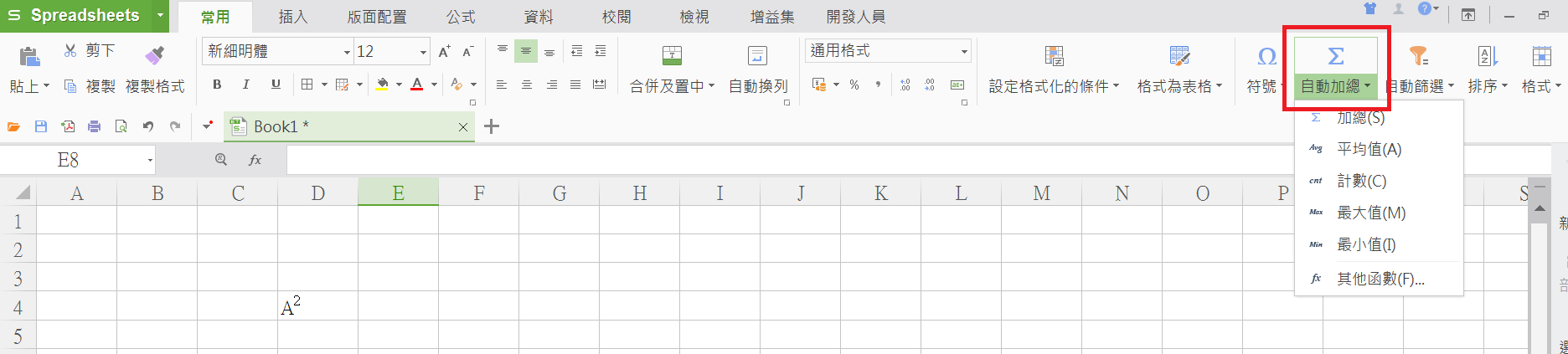
在尋找視窗内點擊 "選項",搜尋範圍 "工作表" 即可。
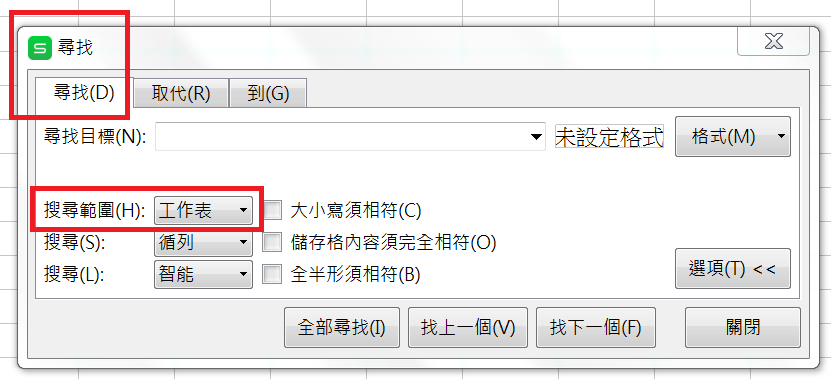
先輸入A2,選中 "2" 點擊滑鼠右鍵設置儲存格格式,勾選 "上標" 確定。
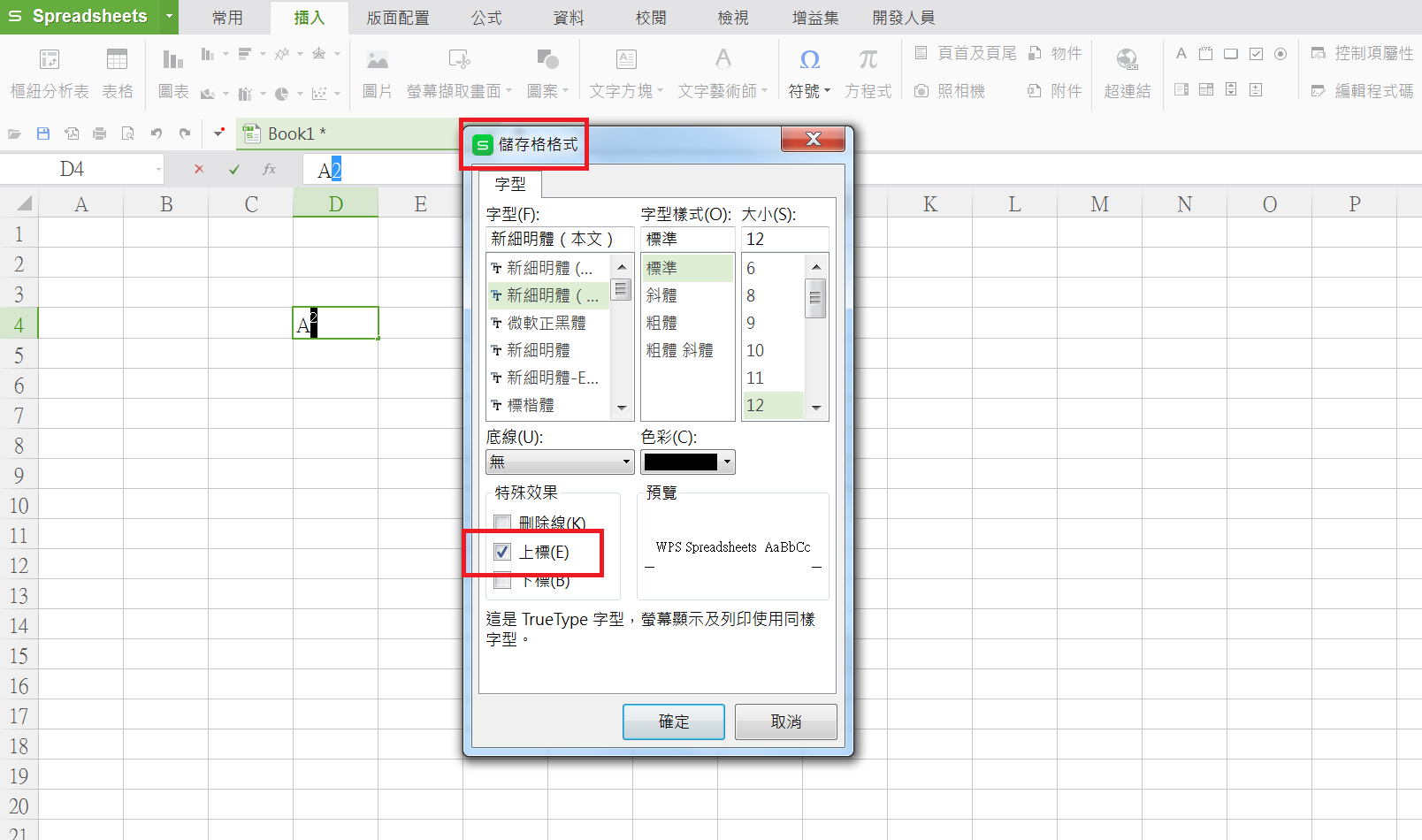
首先插入的圖片不能超出儲存格,使用滑鼠右鍵點擊圖片,選擇“設置對象格式”。在“屬性”裡面勾選“大小固定、位置隨儲存格而變",然後就可以正常的篩選了。
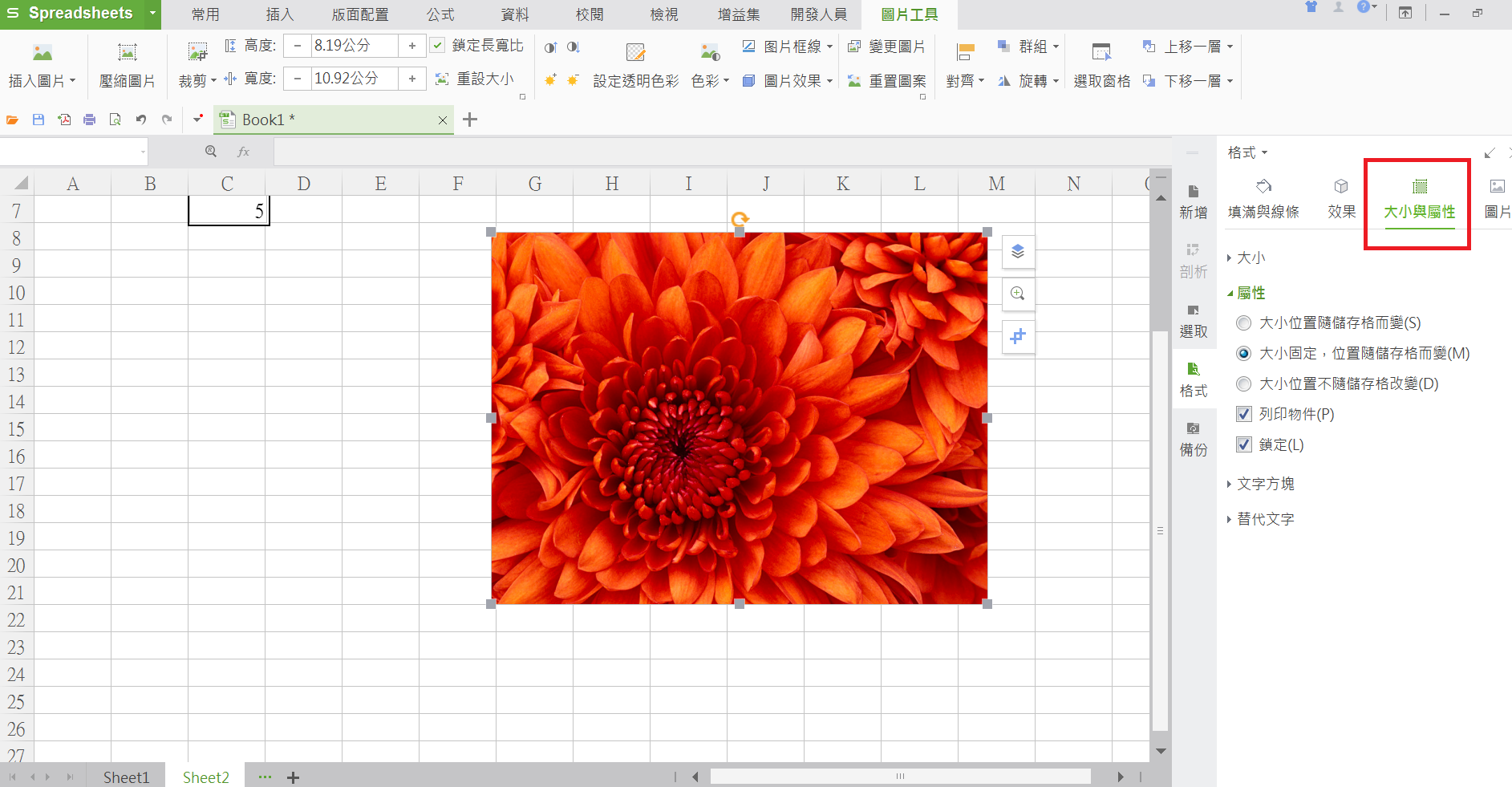
先選中需要對照的區域,點擊 “插入”>“照相機”,進入sheet2,點擊 “常用”>“照相機”,相機拍下的內容就會顯示在sheet2中。
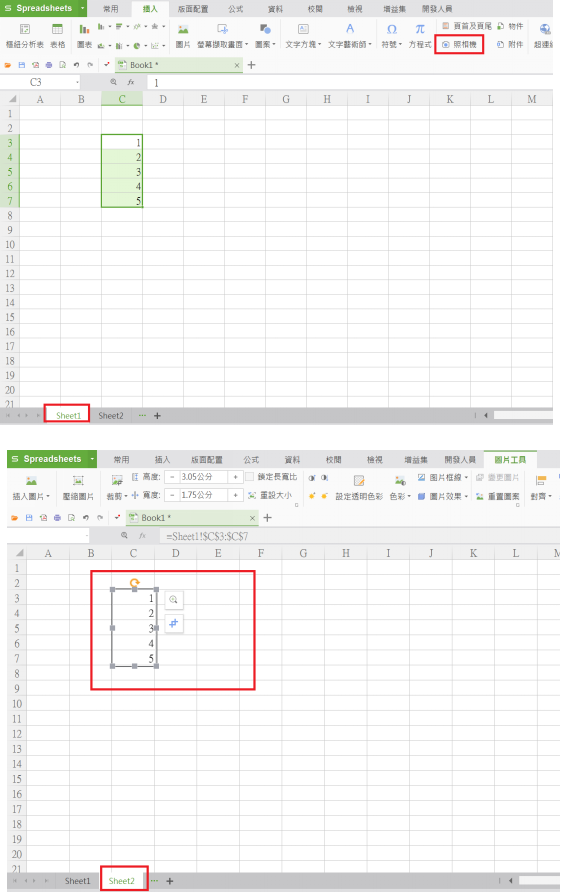
先選中需要轉換格式的數據區域,點擊 “常用”>“格式”>“文字轉換超連結” 即可。
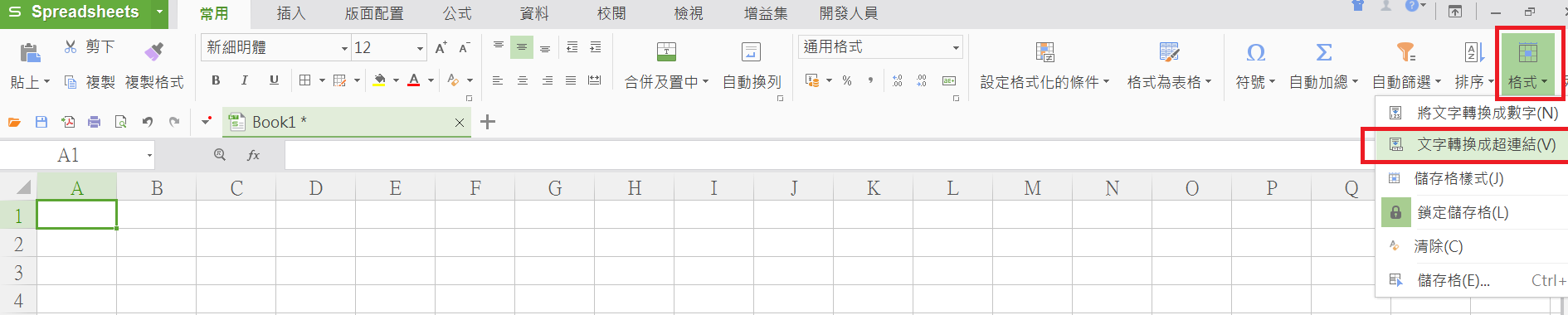
先選中需要轉換格式的數據區域,點擊“常用”>“格式”>“將文字轉換成數字”即可。
還可以在空白的儲存格中填入數字1,然後複製1儲存格,再選中需要轉換的數據區域,點擊滑鼠右鍵,選擇 “選擇性貼上”>“乘”,也可以實現快速轉換。
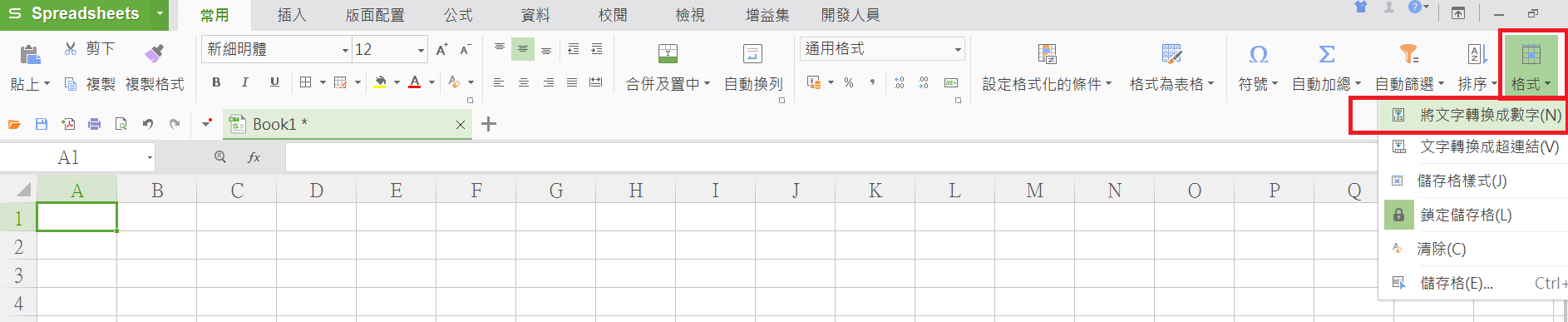
先選擇需要轉換格式的數據區域,點擊 “常用”> “格式” > “文字轉換數字” 即可。
還可以在空白的儲存格中填入數字1,然後複製1儲存格,再選擇需要轉換的數據區域,點擊滑鼠右鍵,選擇 “選擇性貼上”>“乘” ,也可以實現快速轉換。
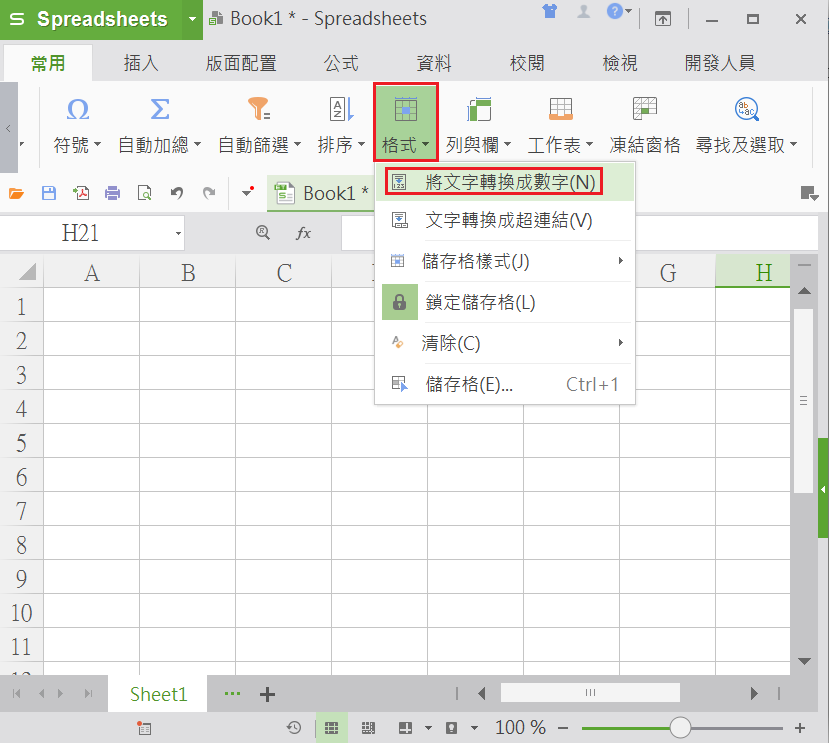
在工作表標籤上點擊滑鼠右鍵,可以看到索引標籤色彩的設置。
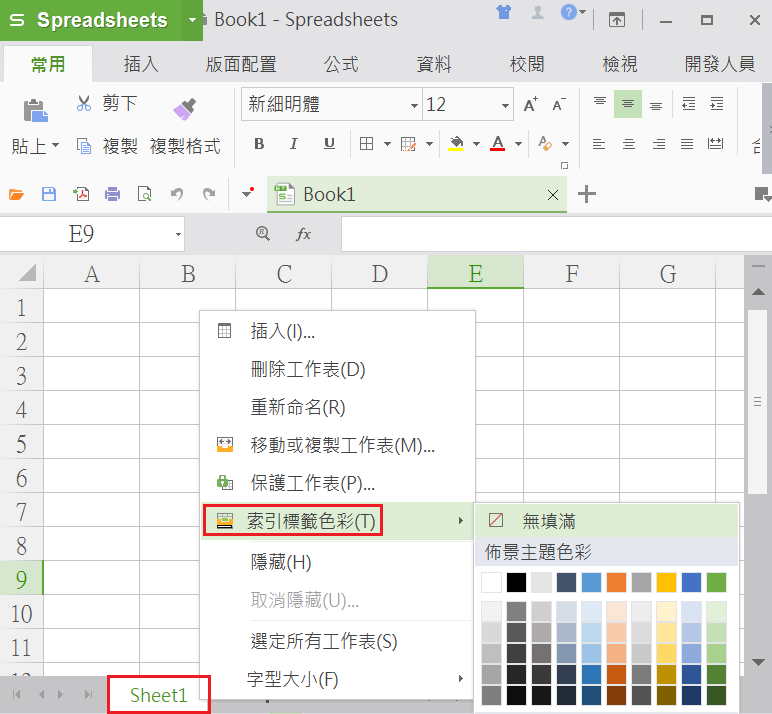
在其中一個工作表中,選中數據列,點擊 “常用”>“設定格式化條件”>“色階” ,在色階內設置顏色,點擊確定即可。
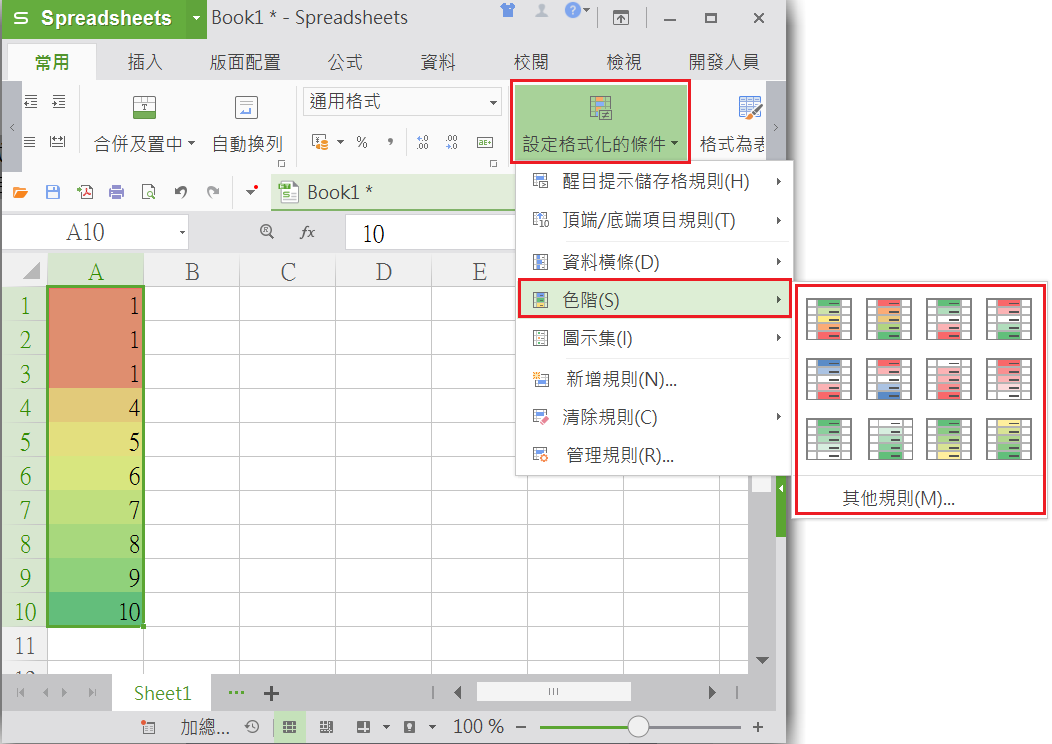
用MIDB和LEN函數組合,MIDB返回文本字符串從指定位置開始的特定數字的字符,該數字由用戶指定。
= midb(A2,len(A2),1)是個位數
= midb(A2,len(A2)-1,1)是十位數
= midb(A2,len(A2)-2,1)是百位數
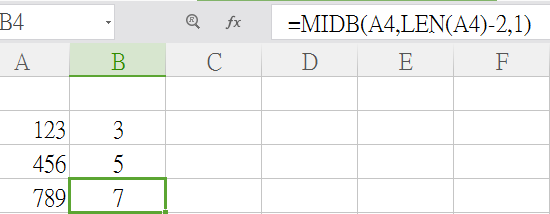
CTRL + N是新建工作簿的快捷鍵,文件檔標籤直接就會切換到新工作簿,在標籤欄找回之前的文件打開。
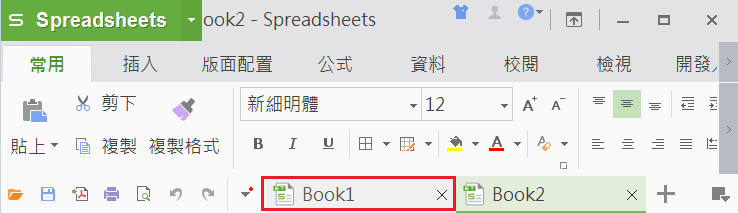
合併儲存格不能排序,需要先取消合併的儲存格,才可以進行排序。
點擊 “常用” > “自動篩選” > “全部顯示” 即可。
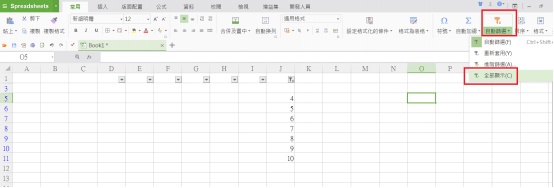
先選中數據區域,點擊 “數據” > “自動篩選”,在篩選框內勾選 “空白” 只篩選此項,然後將篩選出来的结果刪除即可。
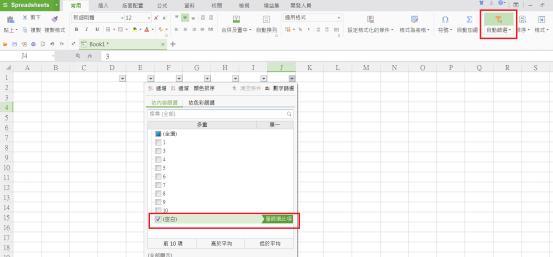
在進行内容複製時,不要兩次點擊進入儲存格複製,這樣複製到的的只有内容,並不包含此儲存格的格式。複製的時候單擊儲存格整個複製即可。
點擊”保護工作表“會跳出設定密碼的視窗,在允許此工作表的所有使用者能處勾選”編輯物件“,設定密碼確定,這樣在保護工作表的狀態下也可以對對象進行編輯。
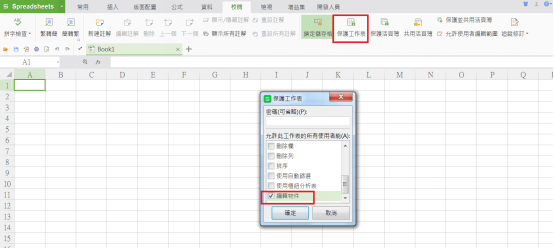
點擊”保護工作表“會彈出設置密碼的窗口,在允許此工作表的所有用戶進行處勾選”編輯物件“,設置密碼確定,這樣在保護工作表的狀態下也可以對對象進行編輯。
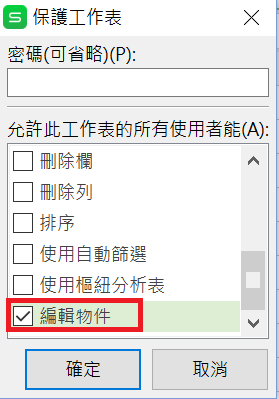
點擊”保護工作表“會彈出設置密碼的視窗,在這裡取消所有選項的勾選,設置密碼確定後儲存格無法被複製。
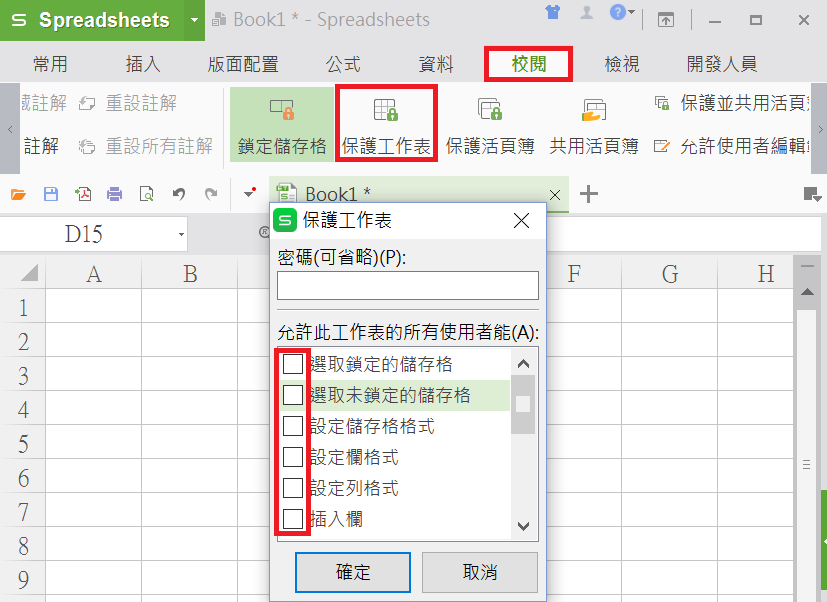
可以,在勾選”允許多用戶同時編輯“彈出存檔按鈕,將共享工作薄存儲為XLS格式,這種格式微軟和WPS都可以使用共享工作薄。

出現這個原因很可能是上一次隱藏資料後進行了凍結窗格,那麼直接取消隱藏資料是不能往下拖拉滾動條的,需要先取消凍結窗格,再取消隱藏。
請查看是否開啟了“分頁預覽”,點擊“檢視”選擇標準模式
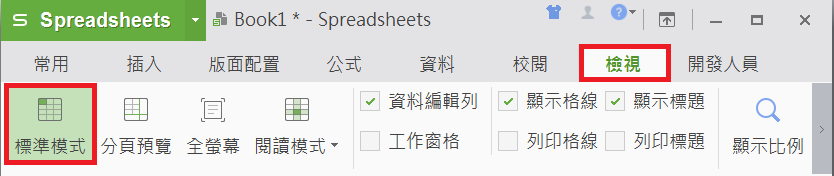
點擊”資料”找到隱藏詳細資料,找它的右下角點擊小箭頭,即可跳出摘要位置設定。

先準備一個表格,假設“D2”即Y為A2*C2+B2的結果,當 Y 改變為100時,求 X 值。 點擊”資料“ > ”模擬分析“ > ”目標搜尋”,目標儲存格,為Y值,即 D2 儲存格,目標值為假設 100,可變儲存格為X,即C2儲存格。點擊確定,通過目標值運算出X值。
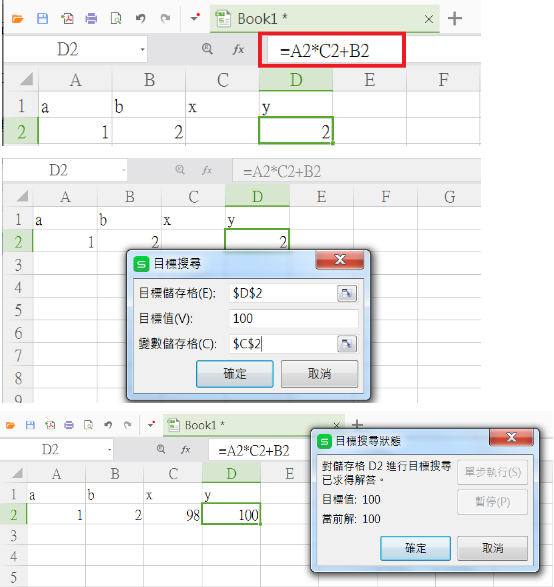
先選好資料區域,點擊“資料” > “驗證",跳出資料驗證準則的視窗框,"允許" 選擇整數,"資料" 選擇介於,然後在最小值輸入50,最大值輸入120確定。當輸入的内容不符合此條件時,系统會跳出警示訊息。
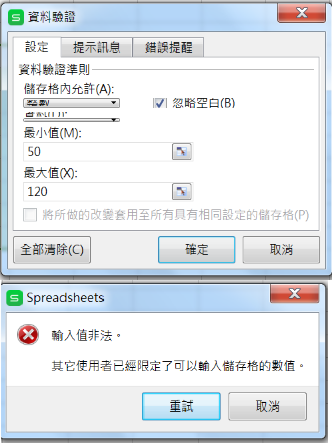
先選中資料區域,點擊 “資料” > “醒目提示重複項” > “拒絕重複數入”,在此區域內輸入重複資料就跳出提示訊息。
![]()
先選資料區域,點擊“資料” > “拒絕重複輸入”,在此區域內輸入重複資料軟件就會發出提示
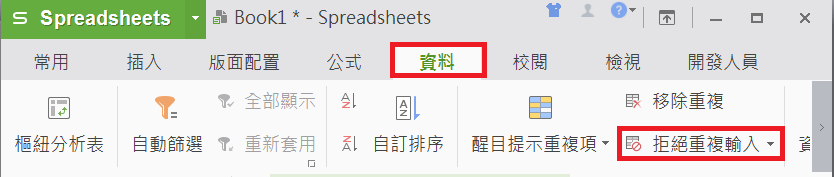
先選資料區域,點擊“資料” > “醒目提示重複項” >“清除”即可。
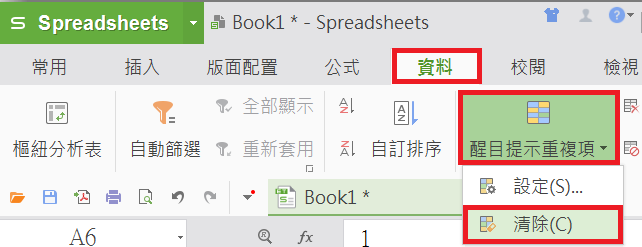
點擊 “插入”>”頁首頁尾”,點擊“自訂頁尾”進入頁尾設置,將遊標停在中間,點選頁碼,確定退出。
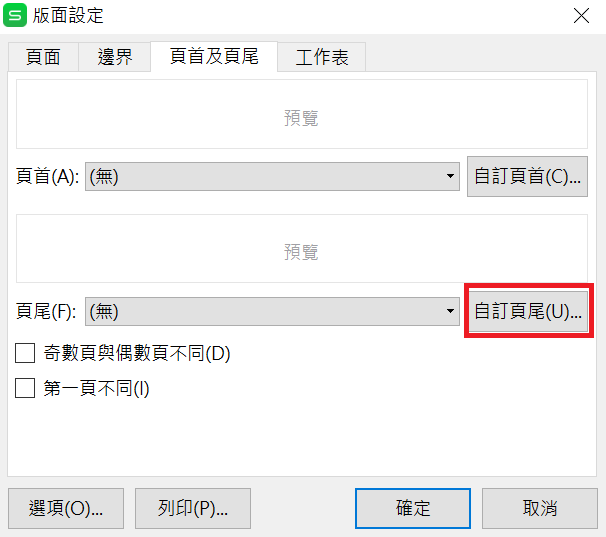
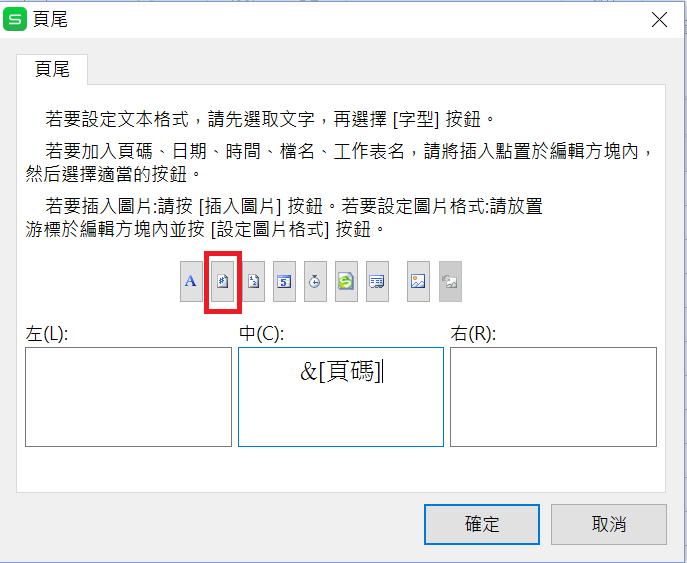
WPS可選擇的紙張大小是通過讀取列印機驅動識別的,建議更換一個列印機驅動在嘗試。
取消重複項醒目提示, 點擊 “資料” >“移除重複”,在移除重複視窗內“移除重複”即可。
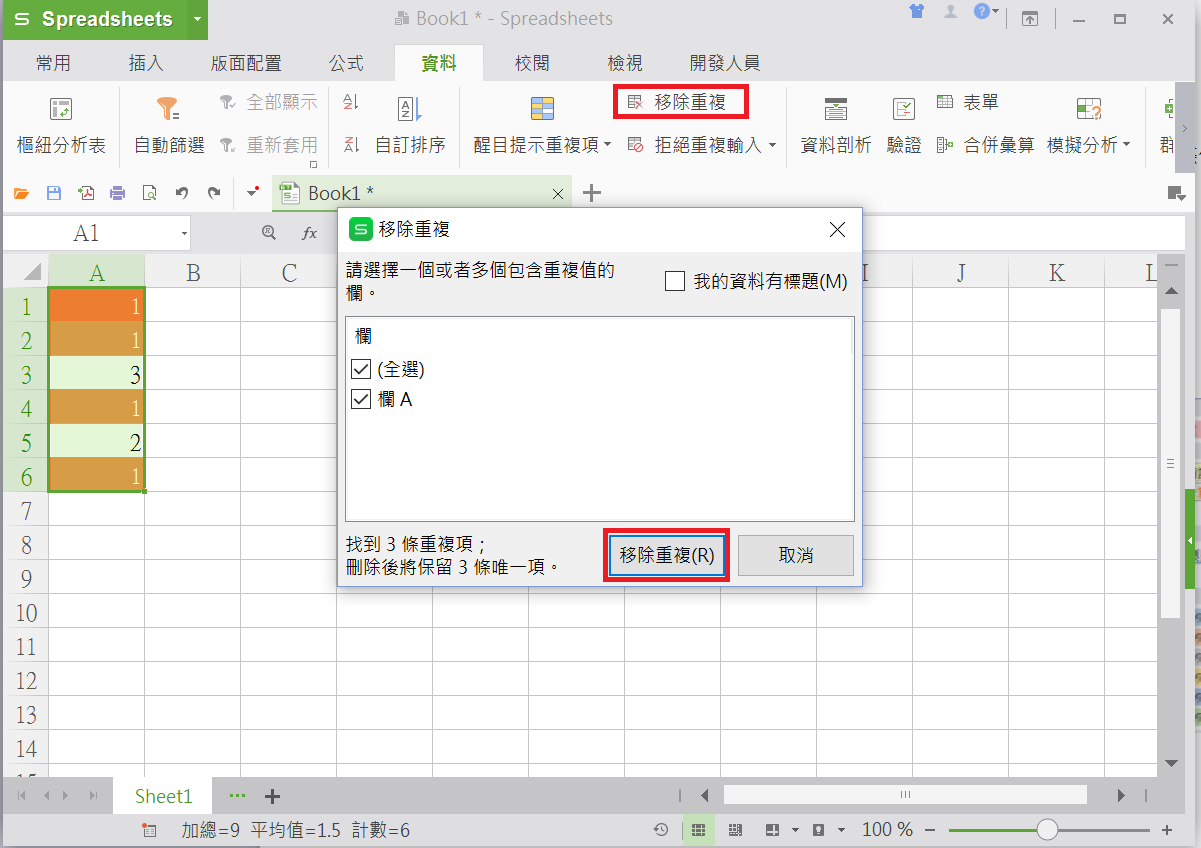
點擊“檢視” > “閱讀模式”,點擊閱讀模式跳出選擇顏色的視窗,在裡面點擊所要。
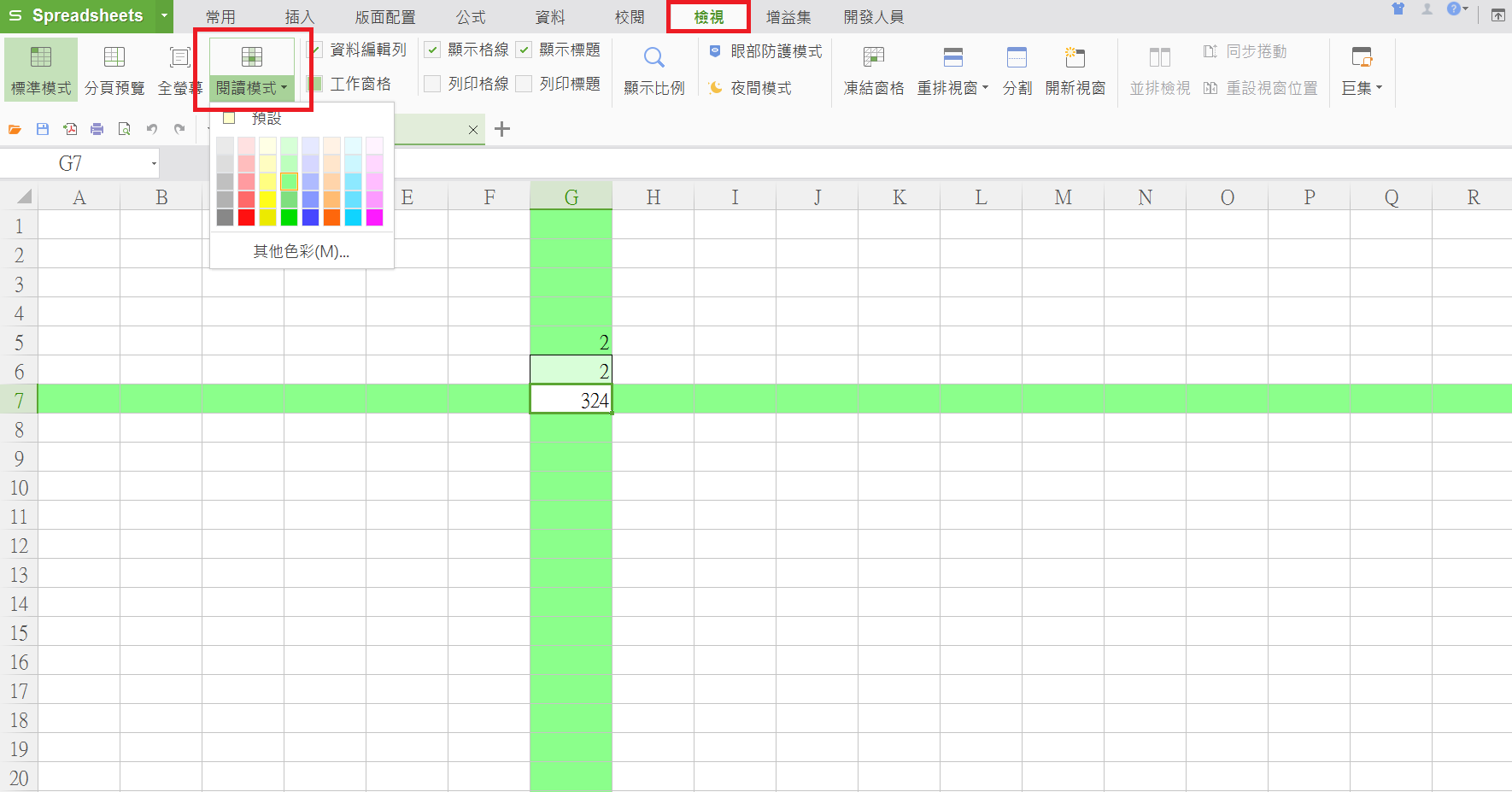
點擊左上角“WPS Spreadsheets“,進入選項視窗,點擊”重新計算“勾選”以顯示值為準“。
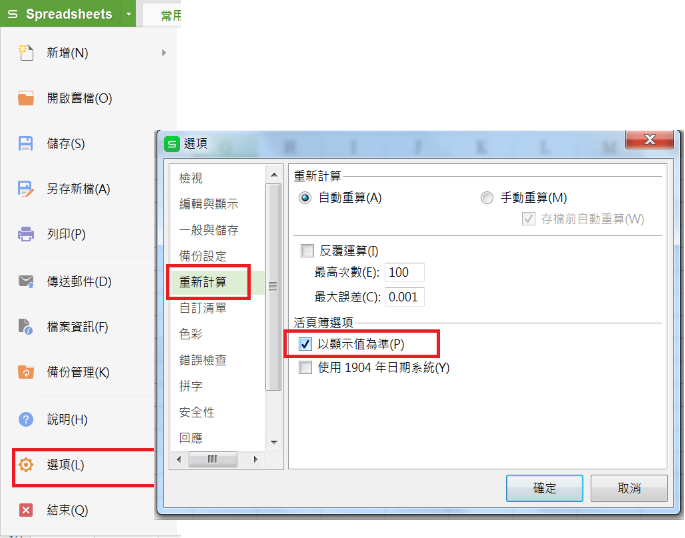
先複製公式結果,然後點擊滑鼠右鍵”選擇性貼上“,彈出選擇性貼上的視窗,選擇”數值“確定完成。
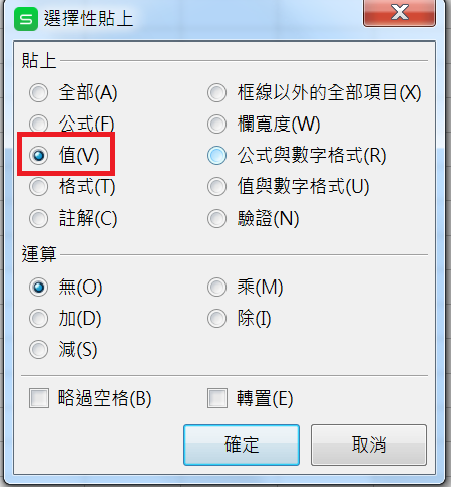
表格Spreadsheets也有的。點擊”校閱“可以看到修訂功能,如果要使用此功能,需要先將表格設置”共用活頁簿“,另存之後才可以使用。
點擊左上角"WPS Spreadsheets",進入選項視窗,點擊"編輯與顯示",勾選"輸入時提供建議列表"。
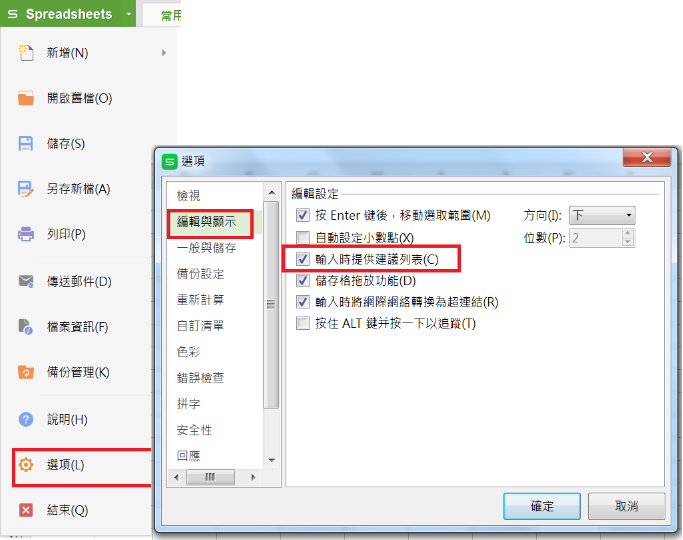
點擊左上角"Spreadsheets",進入選項對話視窗,點擊"編輯與顯示",勾選"輸入時提供建議列表"。
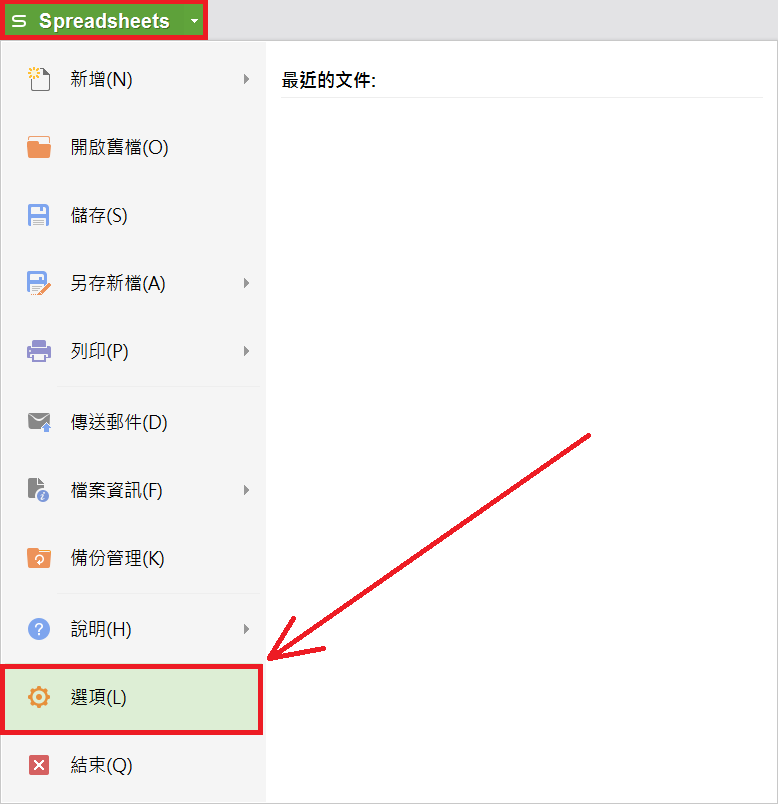
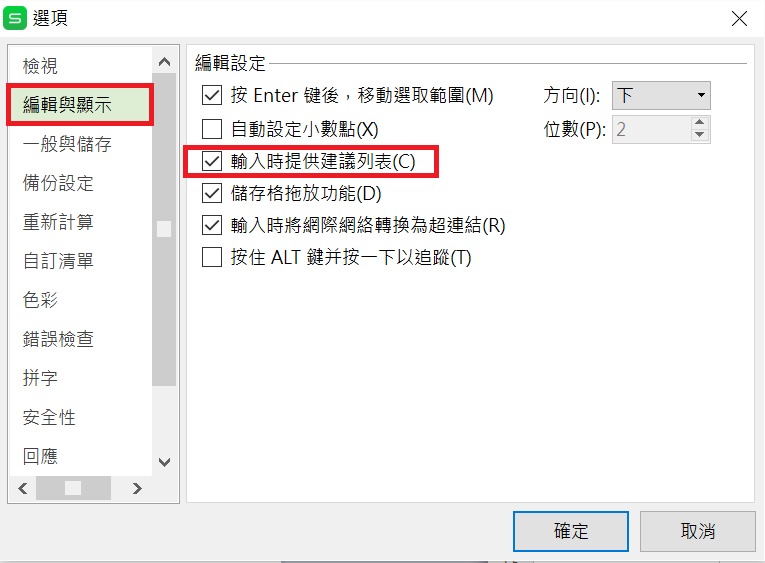
WPS暫時還不支持3D立體圖表,所以WPS打開會出現讀取空白或者讀取成圖片格式。
點選儲存格單擊滑鼠右鍵,進入"儲存格格式",在"數值"內設置自訂格式"#!.0000萬元",設置完成點擊確定,再回到表格內輸入數字即可看出效果。
以萬元為單位,保留4位小數。 #!.0000萬元
以萬元為單位,保留1位小數。 #!.0,萬元。
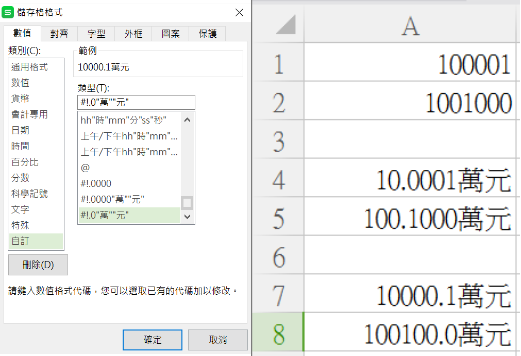
點擊"常用" > "列和欄" > "填滿" > "數列",彈出數列的設置視窗,在"間距值"寫10000即可。
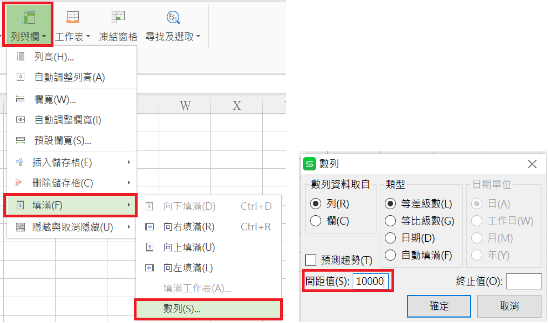
將鼠標停留在樞紐分析表內,點擊功能區"樞紐分析表工具"下重新整理。

先選擇需要篩選的區域,選擇”數據“ > ”自動篩選“,點擊在數據區域篩選下拉視窗,彈出篩選視窗,選擇”文字篩選“ >“自訂篩選”進行設定。
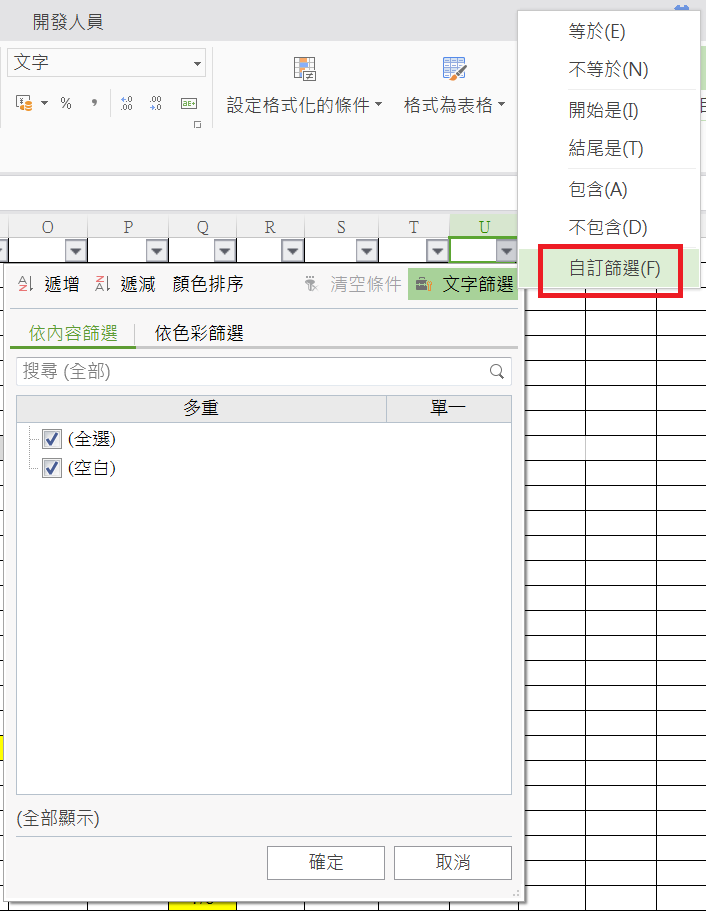
可以,選中一列,通過”校閱“刪除註解即可。

點擊”常用“ > ”排序“,選擇自訂排序。彈出排序設定視窗,點擊選項進入排序選項,在這裡選擇排序的方式。

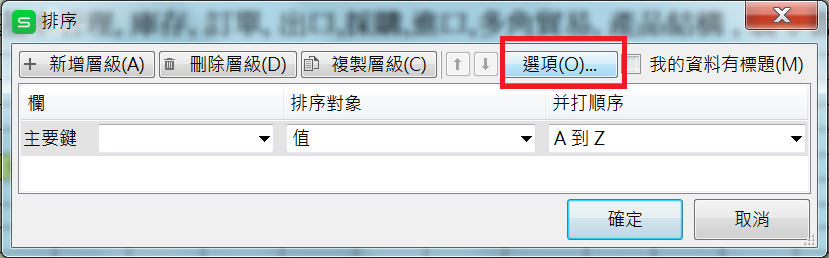
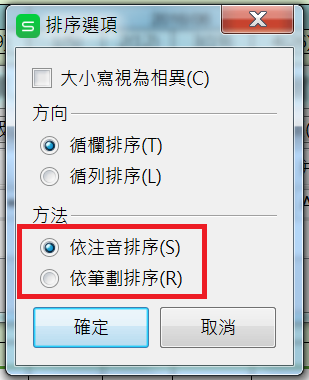
點擊”公式“ > ”名稱管理員“,彈出定義名稱的視窗,設置好參照位置,選擇此名稱要參照的儲存格或者函數等内容,最後给這個命名,確定就可以了。
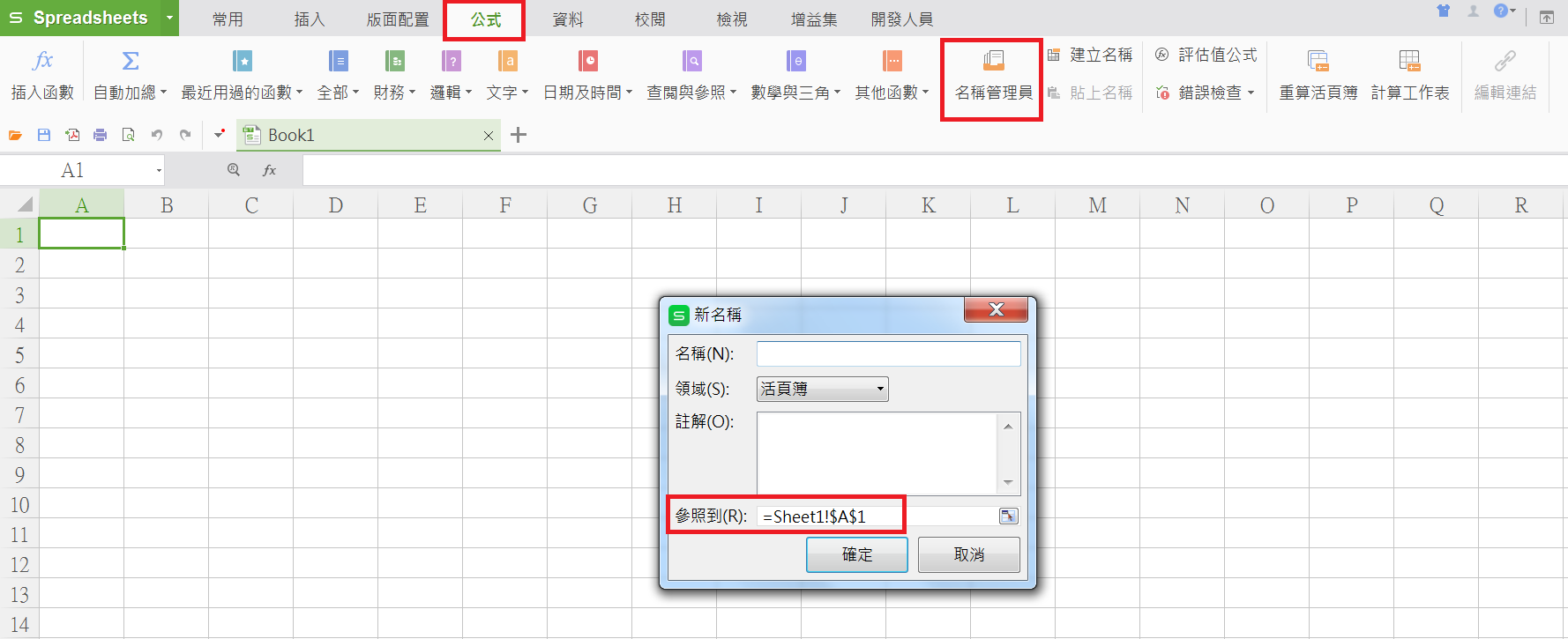
點擊左上角“Spreadsheets“,進入選項的視窗,點擊檢視視窗選項“零值“的勾選取消。
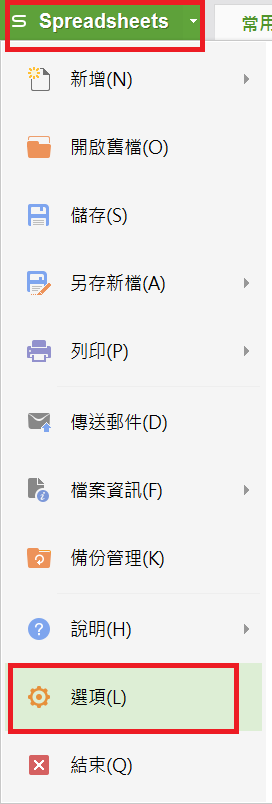
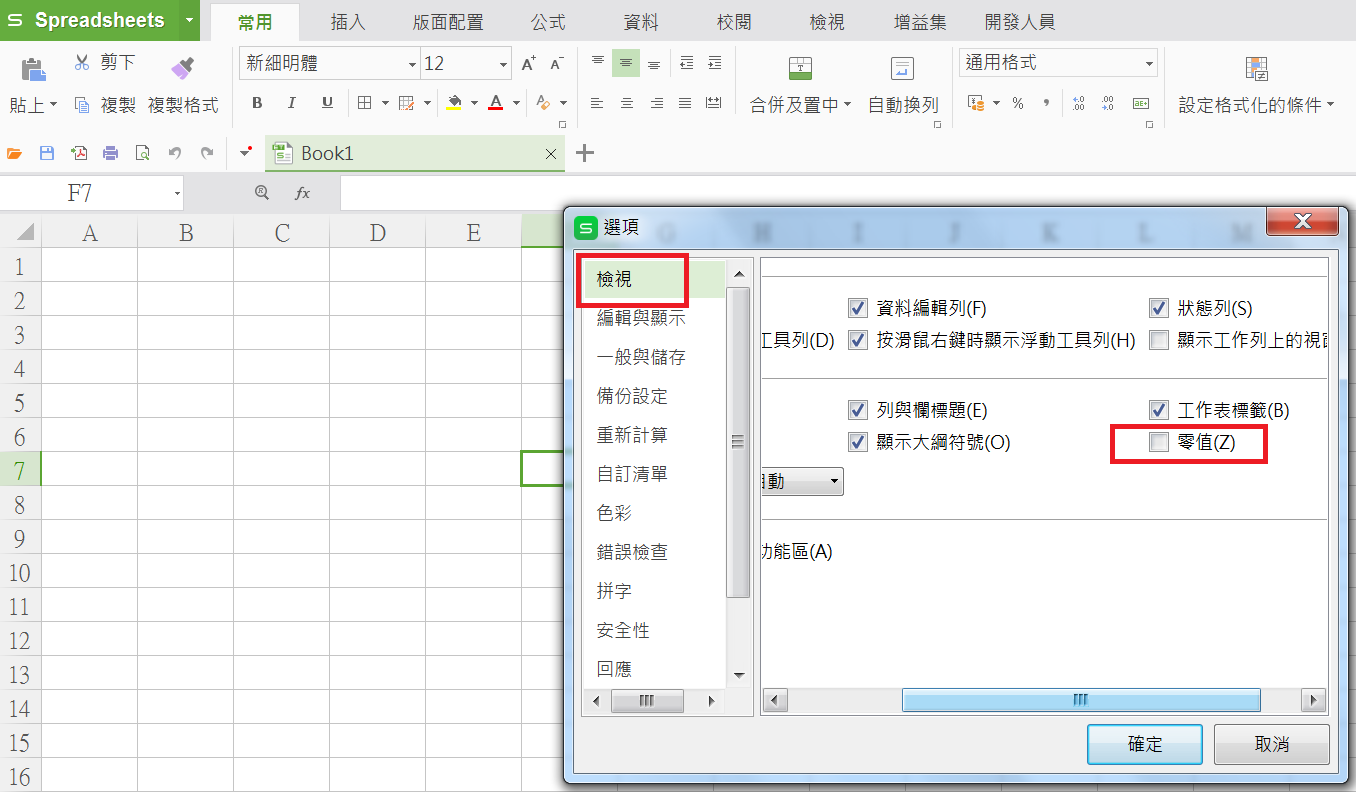
點擊左上角“Spreadsheets“,進入選項對話視窗,點選”檢視“去掉”零值“的勾選。
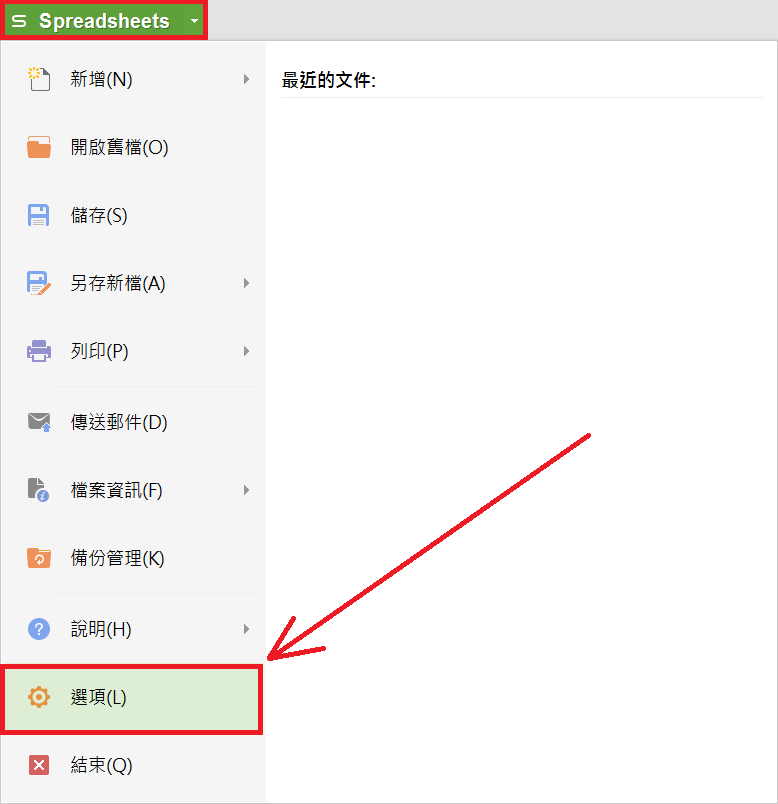
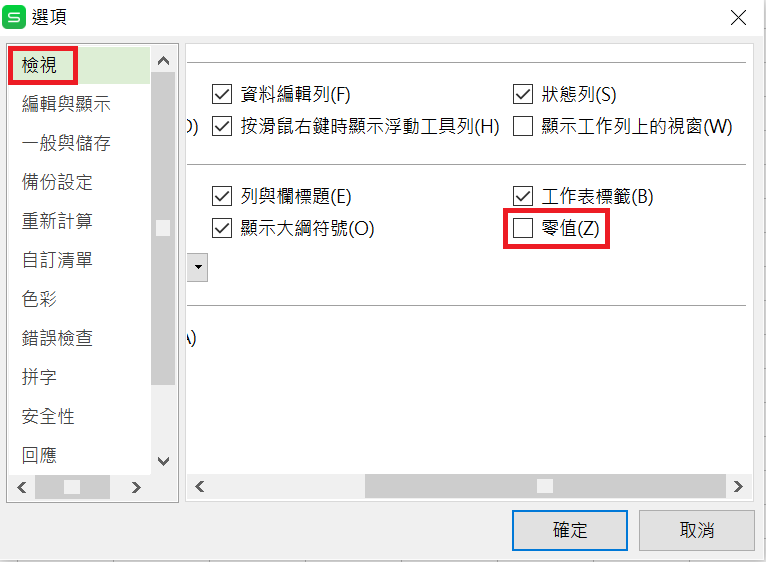
插入日期的快捷鍵:CTRL+ ;
插入時間的快捷鍵:CTRL+“
如果點選取消隱藏沒反應,可以查看是否有開啟自動篩選,如果有,則取消自動篩選可正常操作。
在行號或列標上點擊滑鼠右鍵,在彈出的對話視窗內點選隱藏即可,如需要取消,只需在行號或列標上點擊滑鼠右鍵,選擇“取消隱藏”即可。
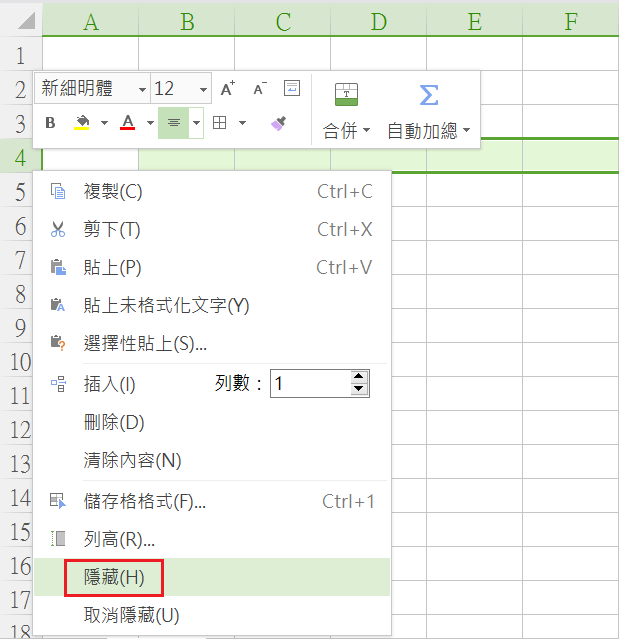
.XLS格式支援的為7層if插入函數,.XLSX格式可以支援64層if插入函數,所以如果需要超過8層且少於64層if插入函數的話,可以先將文件另存為.XLSX的格式再使用if函數。
點擊左上角“WPS表格“,進入選擇視窗,點擊“檢視”取消“自動分頁符號”即可。
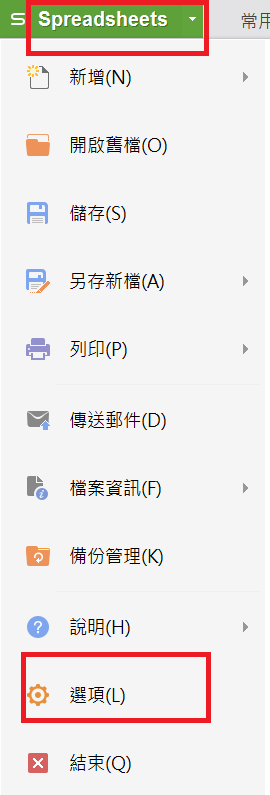
先選中資料,點擊資料裡的”資料剖析“功能,彈出資料剖析的操作步驟,第一步選擇適合文件的分隔方式,例子中選擇分隔符號。第二步選擇適合的分隔符號,因為例子中姓名和數字中都有空格,所以分隔符號選擇”空格“,點擊完成即可。
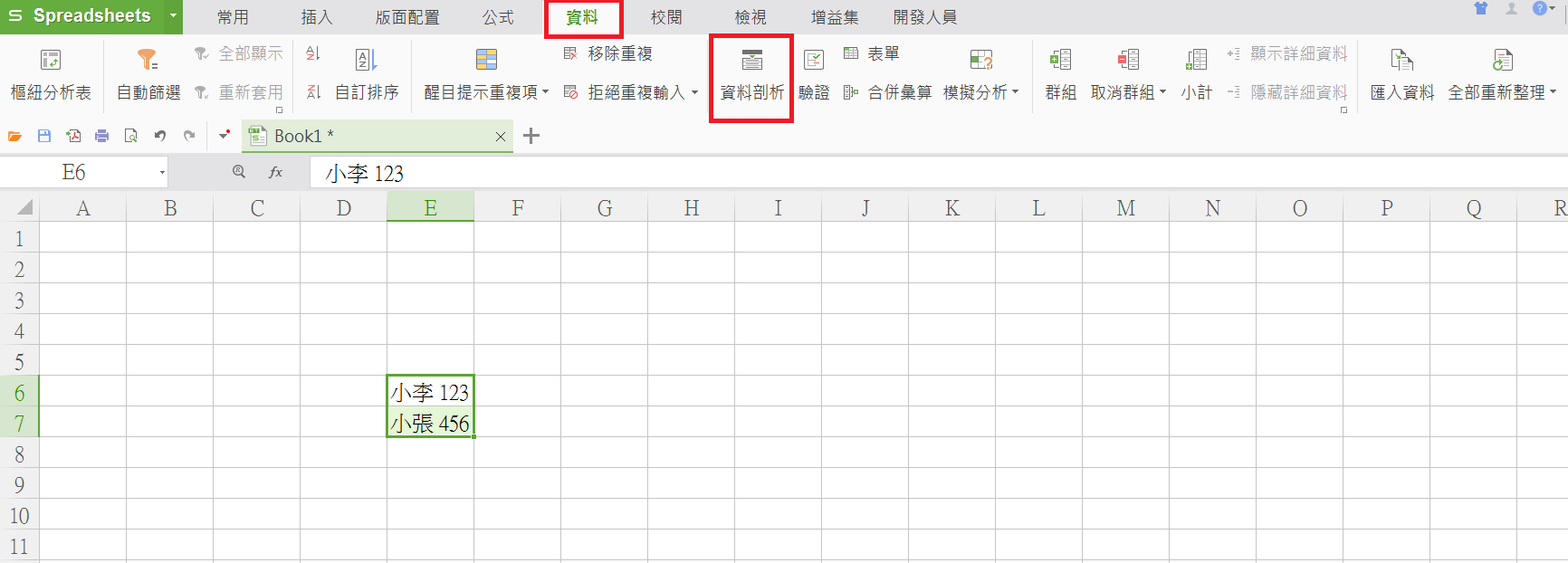
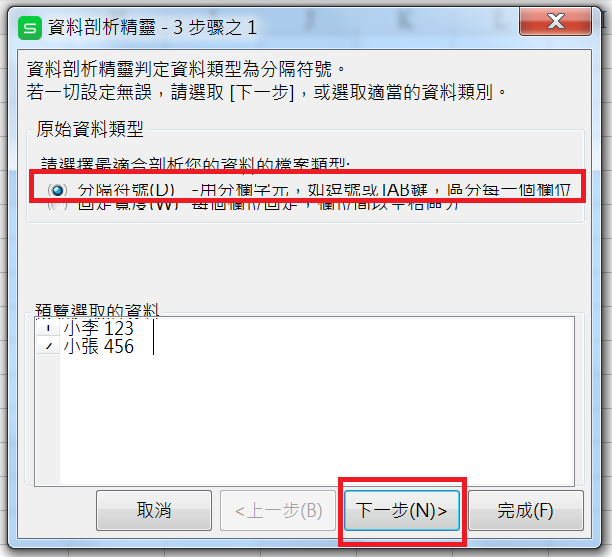
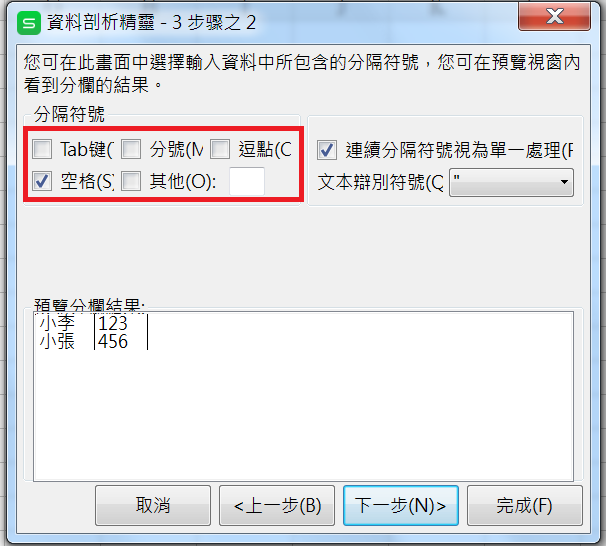
先選中内容,使用快捷鍵CTRL+G叫出到的視窗,勾選“可見儲存格”到,關閉視窗,複製數據即可。
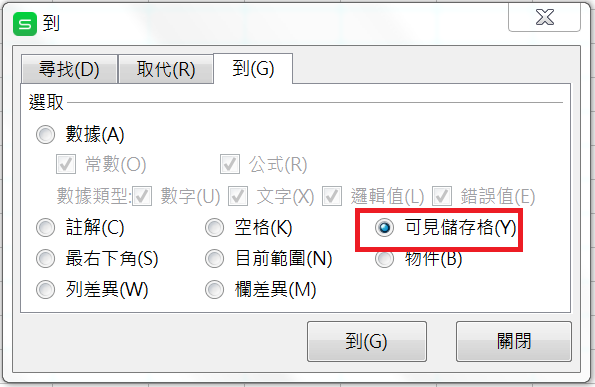
選中標題行的下一行,點擊”檢視“>”凍結窗格“即可。
註:不能直接選中需要被凍結的窗格,需往下推移一行。

使用到功能,快捷鍵CTRL+G,勾選”物件“後點擊到即可。
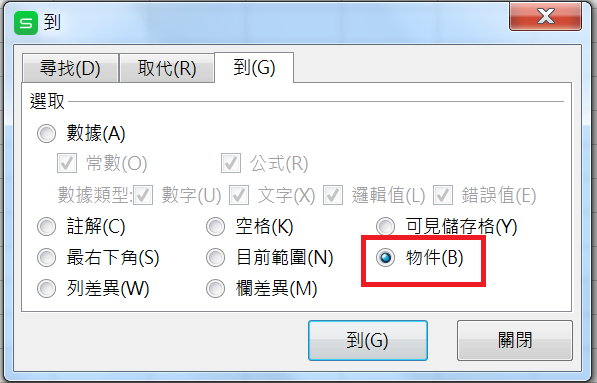
先選取需要列印的區域,再點擊”版面配置“ > ”列印範圍“,選擇”設定列印範圍”,被選中的數據區域周圍多了一圈虛線,這代表已經設定成功。
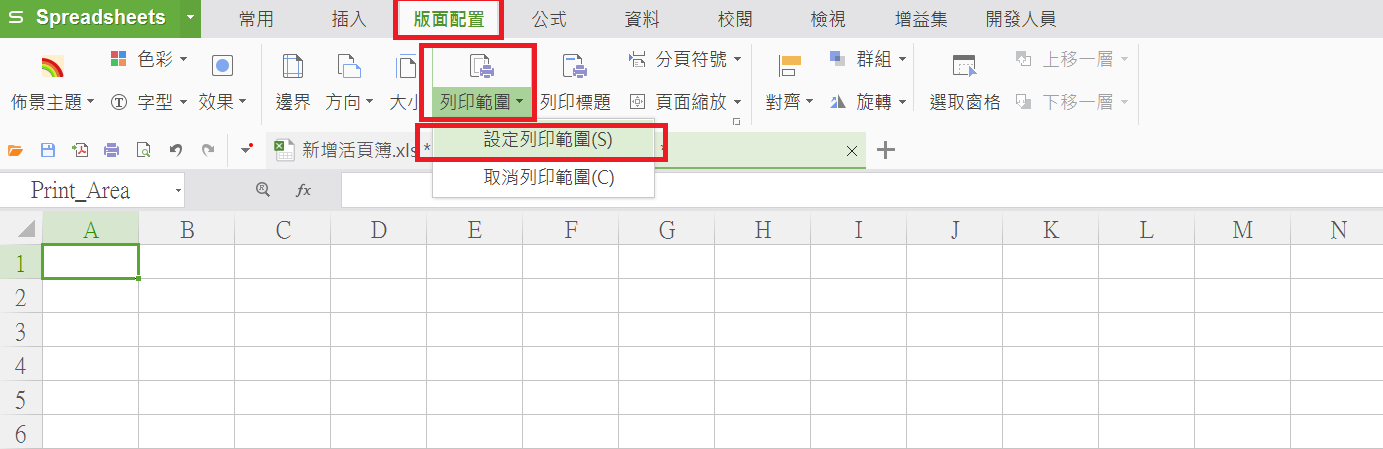
點擊”版面配置“ > ”列印標題“,彈出版面設定的對話視窗。進入”工作表“,在標題列設定標題即可。

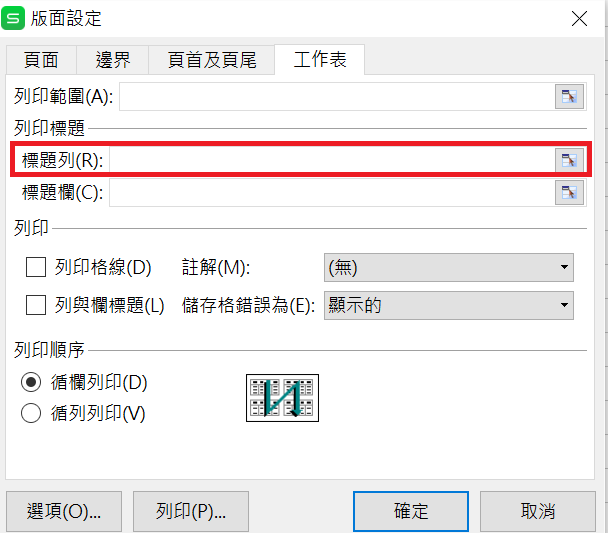
點選”資料“ > ”匯入資料“功能,彈出匯入資料的對話視窗,先按照提示選擇資料來源,然後按照步驟操作。
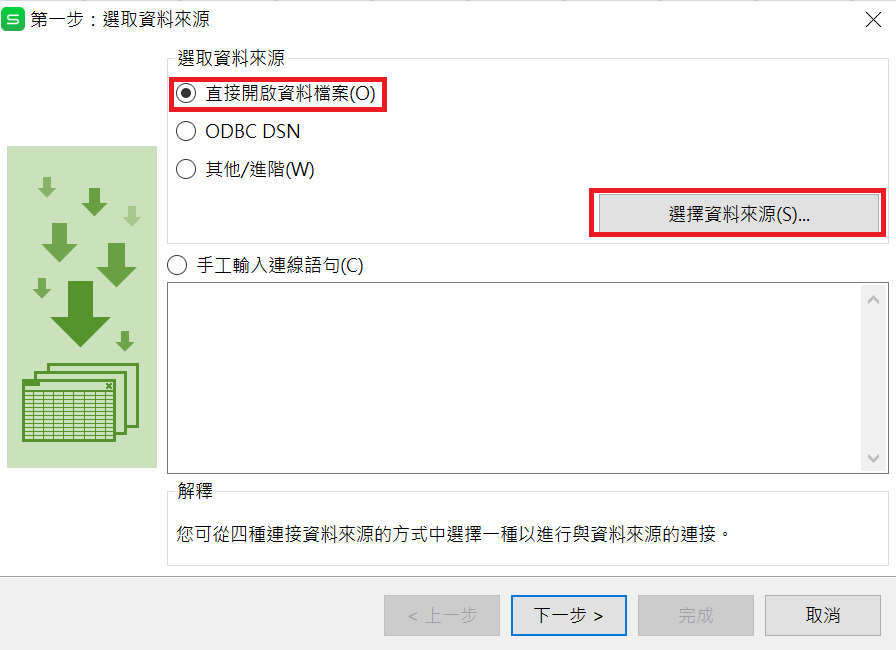
點擊左上角“Spreadsheets試算表“,進入選項對話視窗,點擊”編輯與顯示“,將”儲存格拖放功能“勾上即可。
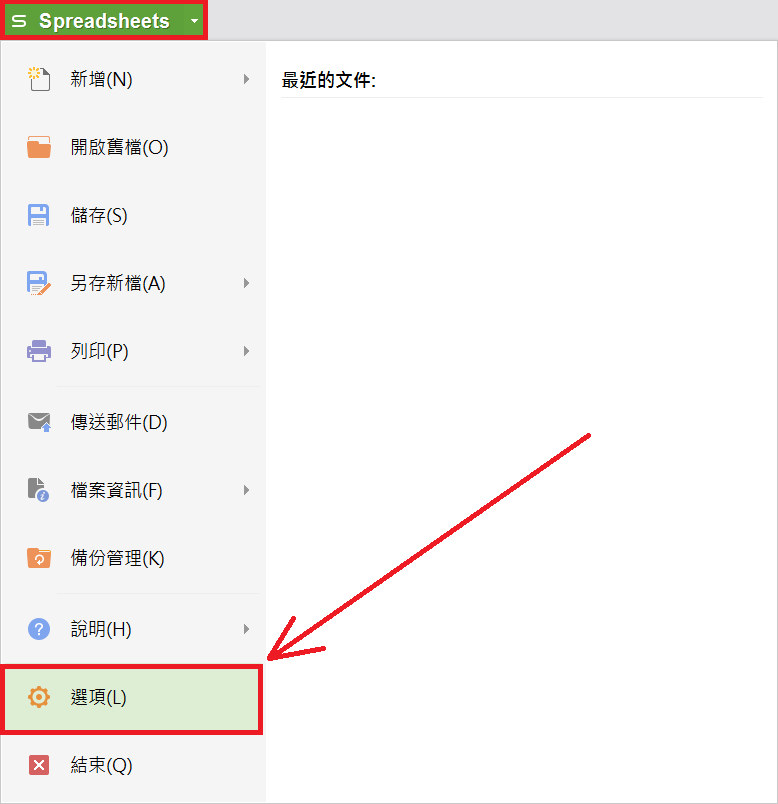
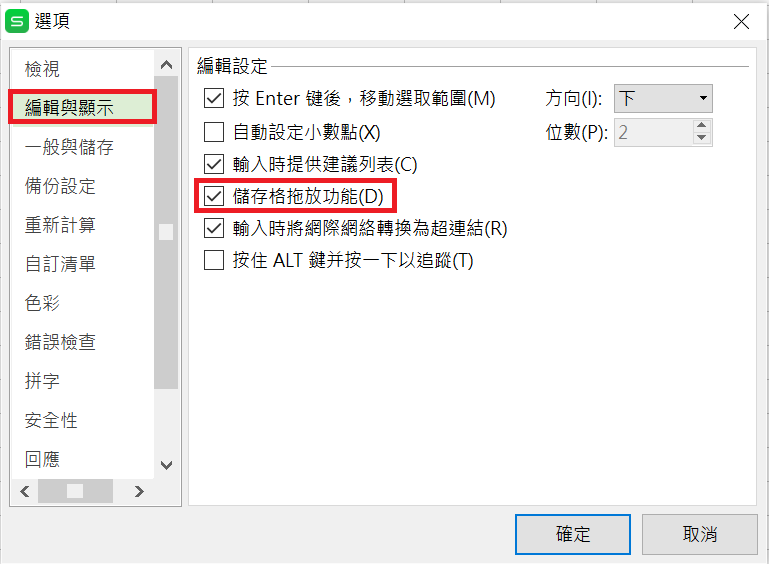
點選需要轉換的儲存格,點擊滑鼠右鍵“設置儲存格格式”,在“數值”裡面更改“類別“。
快捷方式:CTRL+1
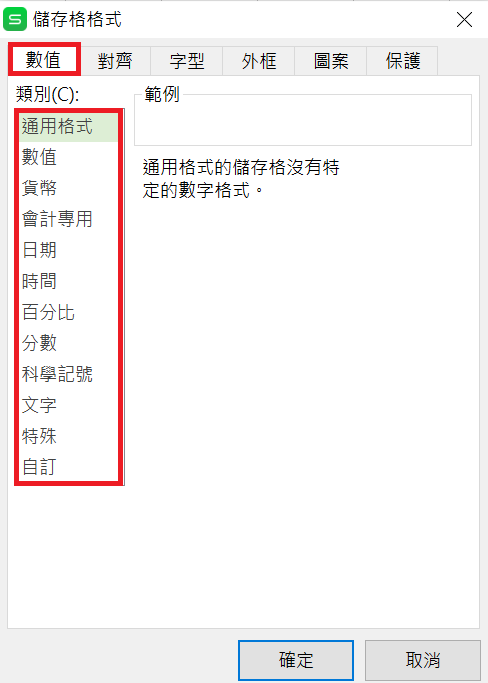
方法1:插入–圖案,選擇“直線”自行繪製。
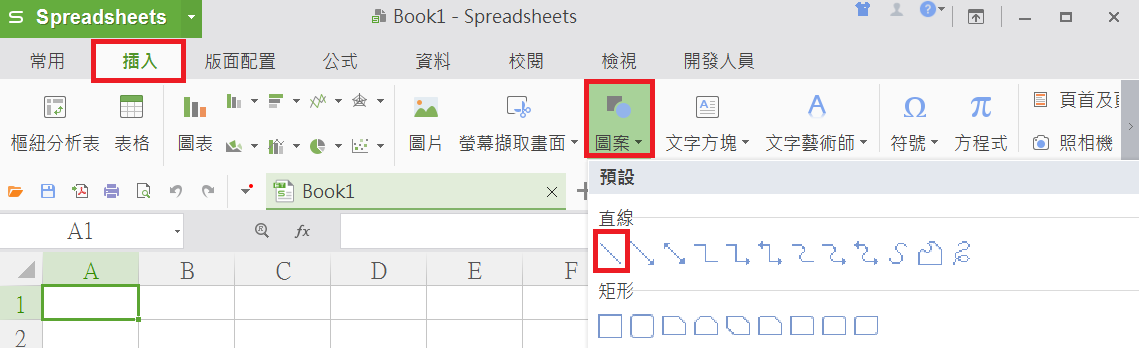
方法2:點選儲存格,點擊滑鼠右鍵“設置儲存格格式”,進入“外框”設置斜邊框線。
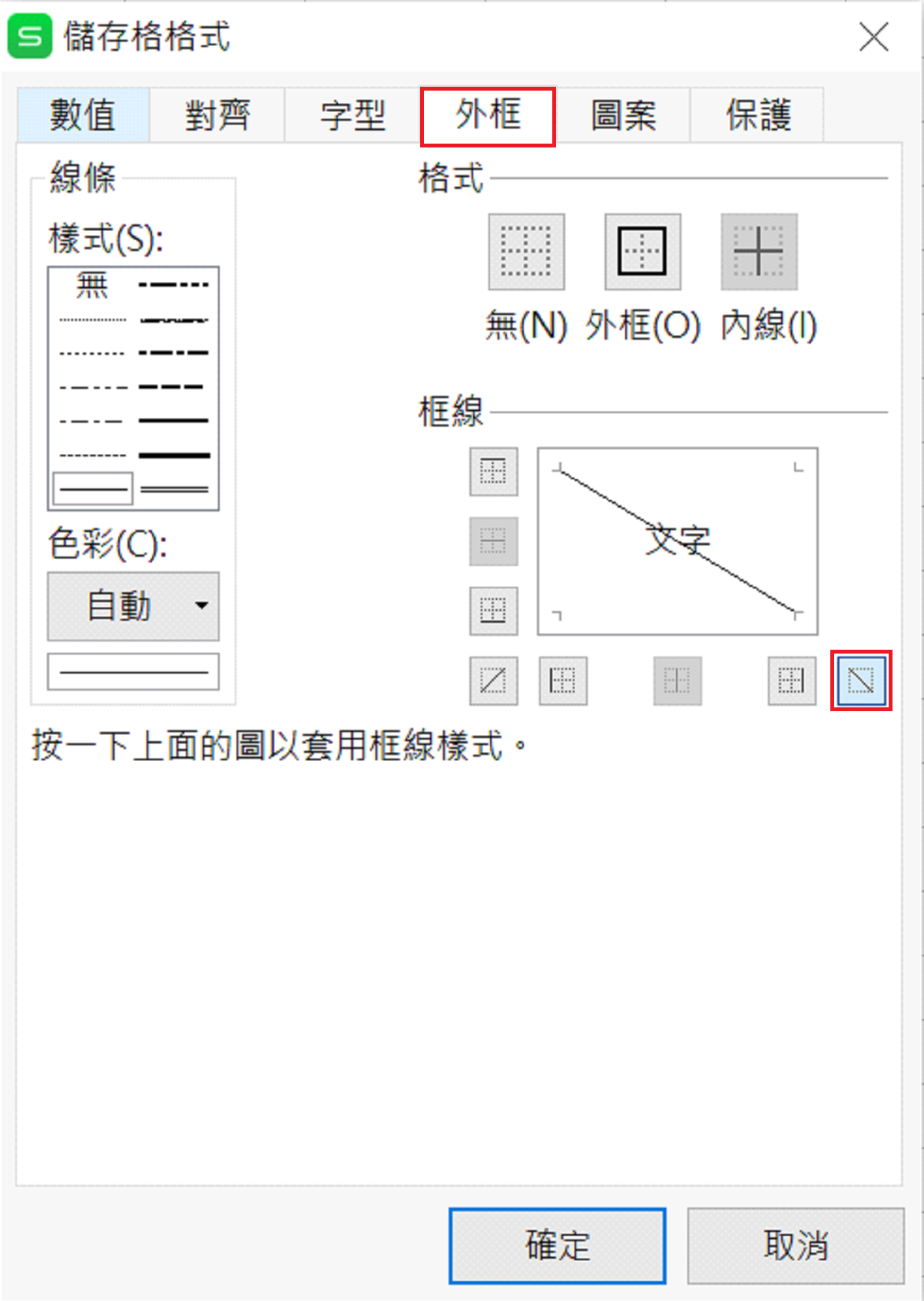
進入”檢視“選項裡,勾選”列印標題“即可。

在選項裡點擊“插入” > ”超連結”,顯示出超連結的設定視窗,點選”這份文件中的位置“,在右側”請輸入儲存格位址“下方輸入超連結的儲存格參照名稱即可。
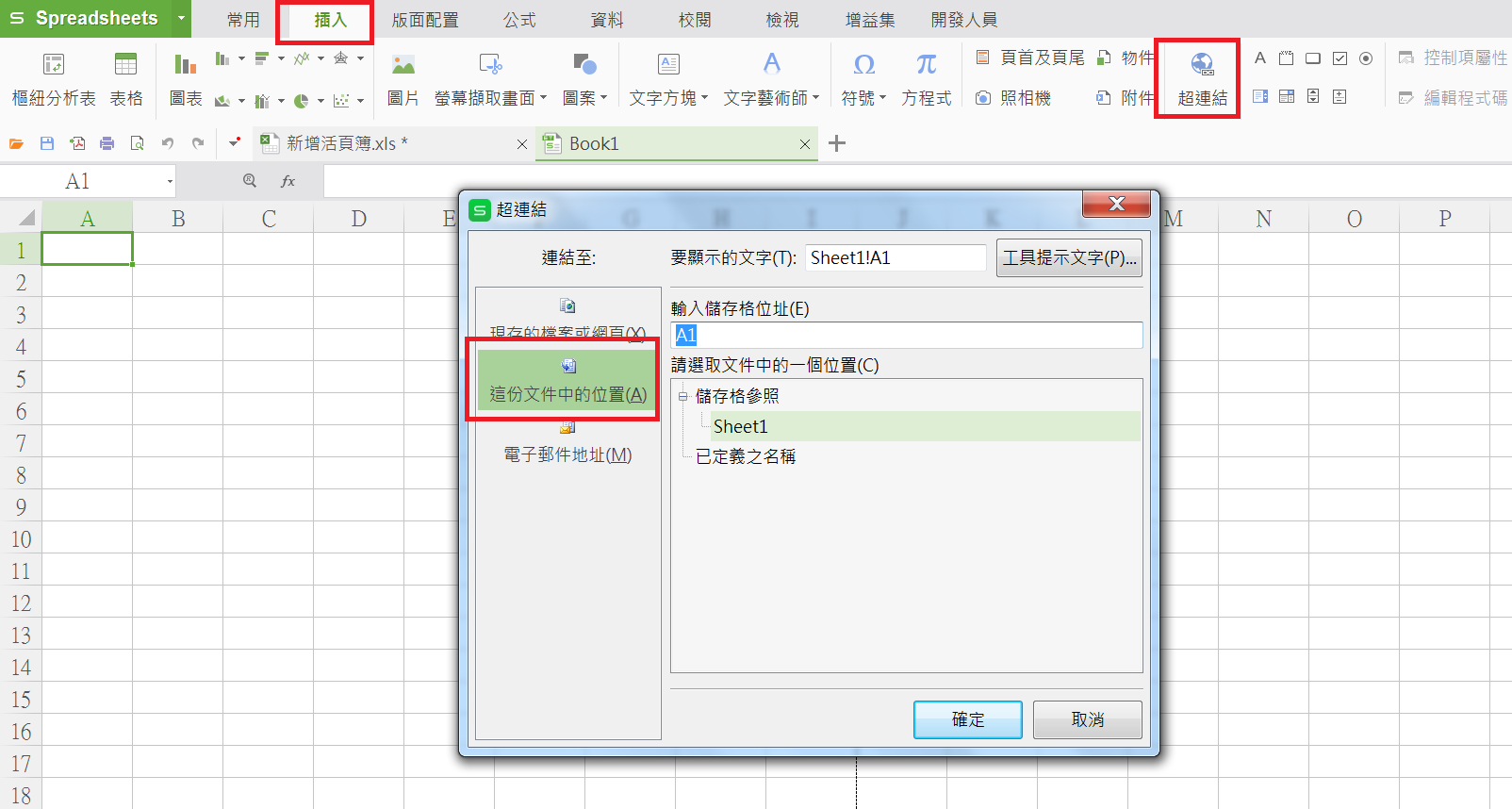
點擊“檢視”,將“資料編輯列”勾選即可顯示公式。
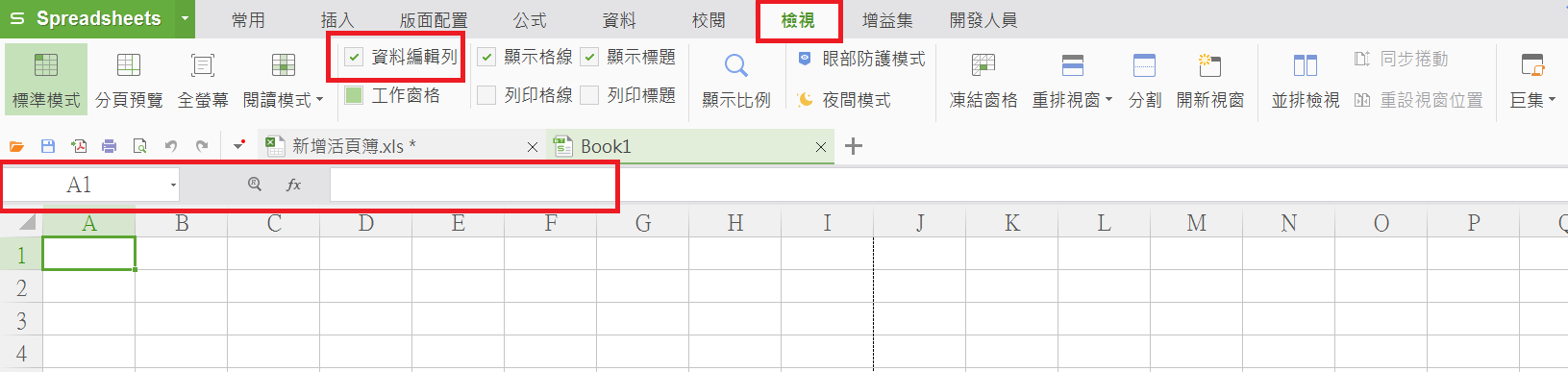
點擊“插入” < “頁首及頁尾”,顯示“版面設定”視窗,進入“頁首及頁尾”,在自訂頁首或自訂頁尾内插入圖片,預覽列印的時候可以看出效果。

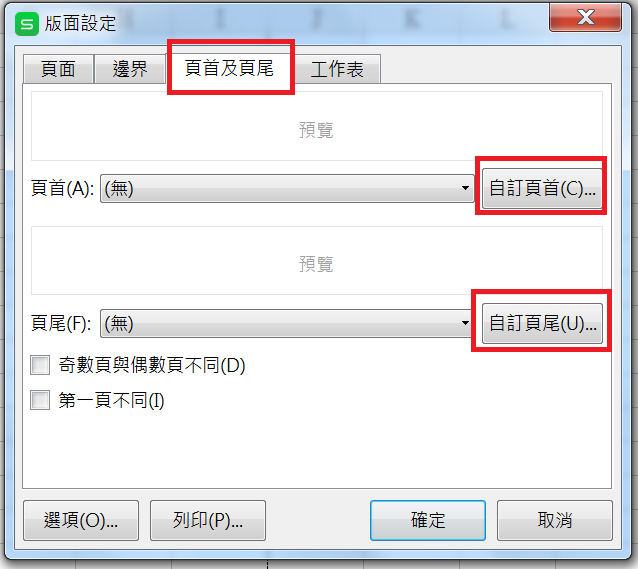
1.全選(CTRL+A)表格,點擊滑鼠右鍵“儲存格格式”,進入保護,取消“鎖定”。
2.點選需要保護的區域,再次進入“儲存格格式”,將“鎖定”功能打勾。
注:這樣設置的原因是:WPS的工作表保護功能只針對鎖定儲存格有效。
3.點選”校閱“ > ”保護工作表“,跳出保護工作表密碼設置視窗,設置密碼,儲存。
在WPS表格中,儲存格的填滿方式可以有多種:
1.通過 編輯 > 填滿(需要先選中編輯區域)
2.滑鼠左鍵直接拖動填滿柄填滿(此時會以升序,即序列的方式填滿)
3.Ctrl+滑鼠左鍵拖動填滿柄(此時是以複製儲存格的形式填滿)
4.滑鼠右鍵拖動儲存格,在彈出的選單中進行選擇填滿
在WPS表格中,儲存格格式有多種,預設為“常用”格式,當儲存格輸入數字時,就會以“數值”格式來顯示,當輸入文字時,就會以“文字”格式顯示,由於您輸入的004-6滿足日期格式中的一種,所以就會以日期格式來顯示了,您可以點選填入編號的這一列,然後點擊滑鼠右鍵,選擇“儲存格格式”,在“數值”選項中選擇“文字”,這樣您輸入的編號就會文字的形式顯示了,也就是您要的效果了。
在WPS表格中隱藏儲存格內容,不僅是要隱藏儲存格中的內容,如果希望大家完全看不到相關數據,還需注意隱藏編輯欄中的內容。具體如下:
隱藏儲存格中的內容
點選需要隱藏的儲存格或是儲存格區域,點擊滑鼠右鍵,選擇“儲存格格式”,然後在“數值”選項下,在“類別”選項中,點擊“自訂”,然後在“類型”框中鍵入三個半角的分號“;;;”,點擊“確定”按鈕。此時,在這些儲存格中輸入任何數據,這些內容都是顯示為空白的,但當點擊某個儲存格時,會發現編輯欄中顯示相關內容。如果希望在編輯欄中也不顯示其內容,還需進行下面的操作。
隱藏編輯欄內容
再次選擇要隱藏的儲存格區域,點擊滑鼠右鍵,選擇“儲存格格式”,點擊“保護”選項,在“隱藏”選擇框上打勾,點擊“確定”按鈕。接著在“工具”選單中選擇 保護—保護工作表—輸入密碼—點擊“確定”即可。
以後,如果需要在編輯欄中顯示這些儲存格的內容,可在工具選單欄下點擊“保護—撤消工作表保護”;要在儲存格中顯示其內容,刪除儲存格格式時在“類型”方框中自訂的“;;;”符號即可。
公式 12-11.95 結果= 0.0500000000001,是由於電腦在表示小數點的時候並不是精確顯示的,而是採取近似數來顯示,在一些計算中就會導致誤差出現,這樣的誤差是很難避免的
在WPS表格中複製儲存格後,被點選區域的儲存格邊框會出現閃動的虛線框,若您在此時編輯其他儲存格或是對工作表做“儲存”之類的操作,導致閃動的虛線框消失的話,就無法進行複製/貼上操作了。在閃動的虛線框消失前是可以進行複製/貼上操作的。
會出現【為了防止可能的數據丟失,不能移去工作表中的非空白儲存格。請按CTRL+END,定位最後的非空白儲存格,再刪除或清除在該儲存格後和數據末尾之間儲存格中的所有內容。或者,將數據移到新的位置後再試。】的提示,是因為在WPS表格中,列不能大於256列,如果在256裡有數據,在前面插入列時會發生溢出,故無法繼續插入。
解決方法:
1、向右,在表的最右側以外選擇幾列不要的列,進行刪除,就可以增加列了~
2、按CTRL+END,從右起選擇幾列進行刪除,就可以增加列了~
點擊左上角“Spreadsheets“,進入"選項"對話框,選擇“一般與儲存”,取消[R1C1]欄名列號表示法.
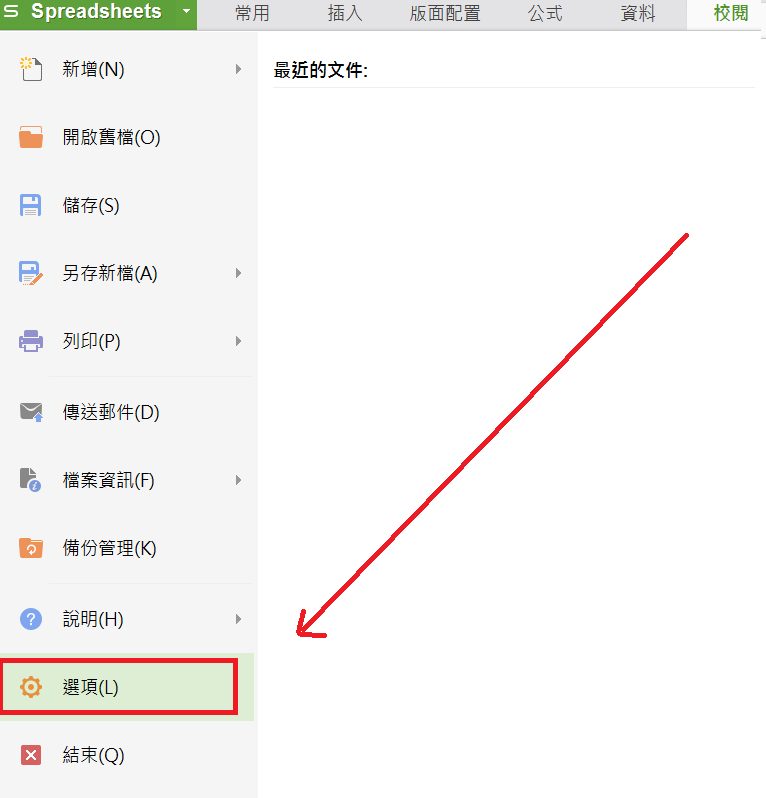
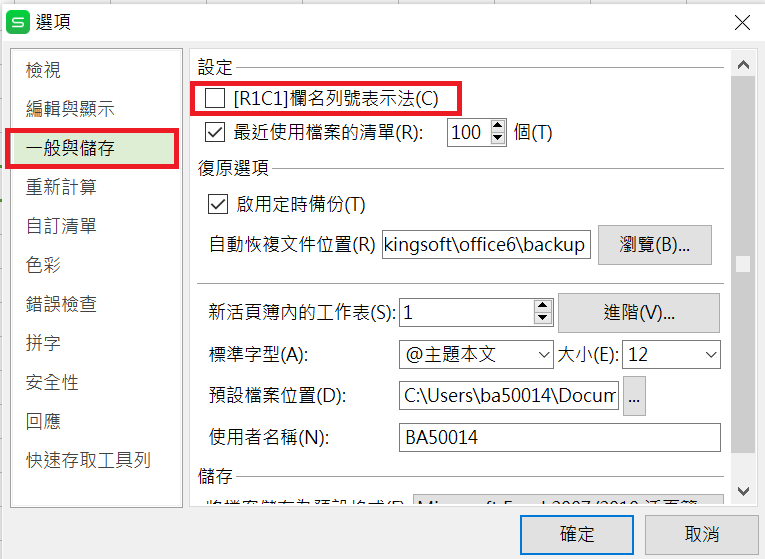
點擊左上角“Spreadsheets“,進入"選項"對話框,選擇“一般與儲存”,勾選 "[R1C1]欄名列號表示法"。
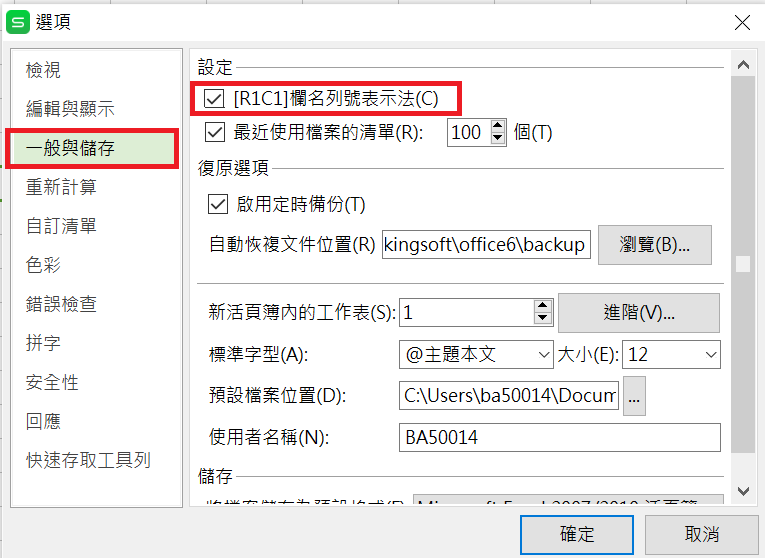
點選”校閱“ > ”保護工作表“,跳出保護工作表密碼設置視窗,設置密碼後點選確定儲存生效
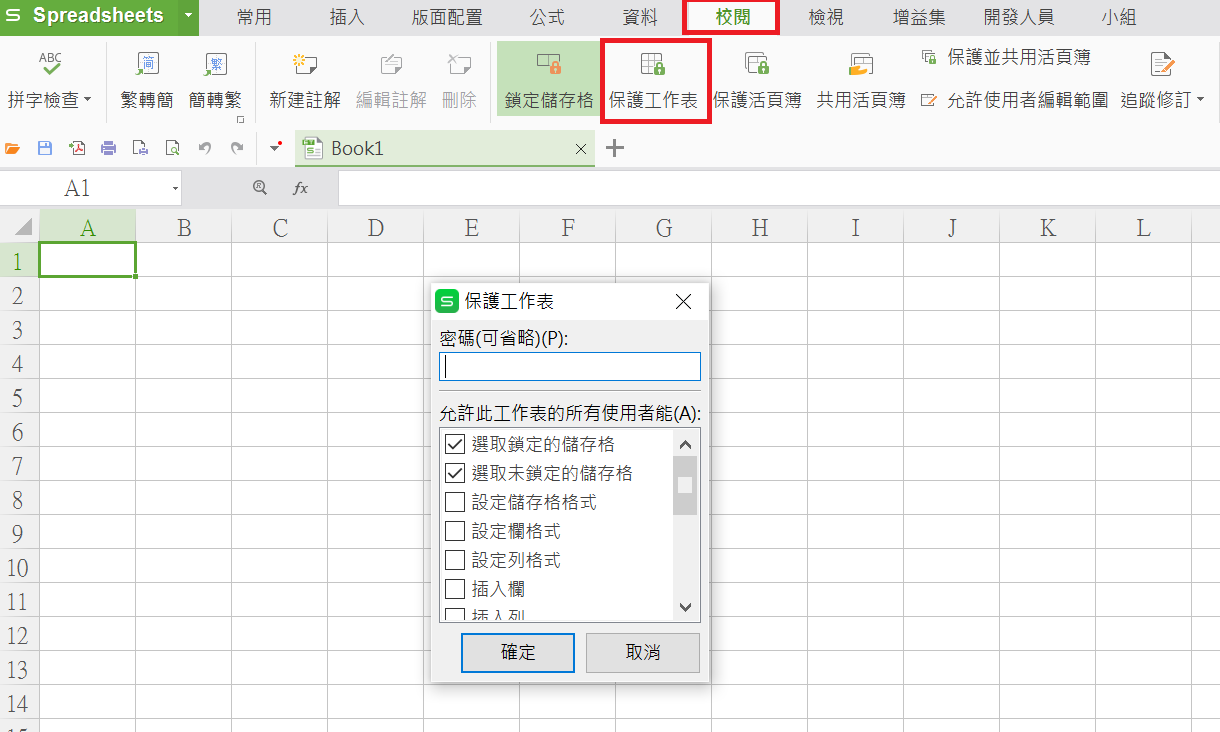
選中整張表,點擊“文字工具”設文字方向。
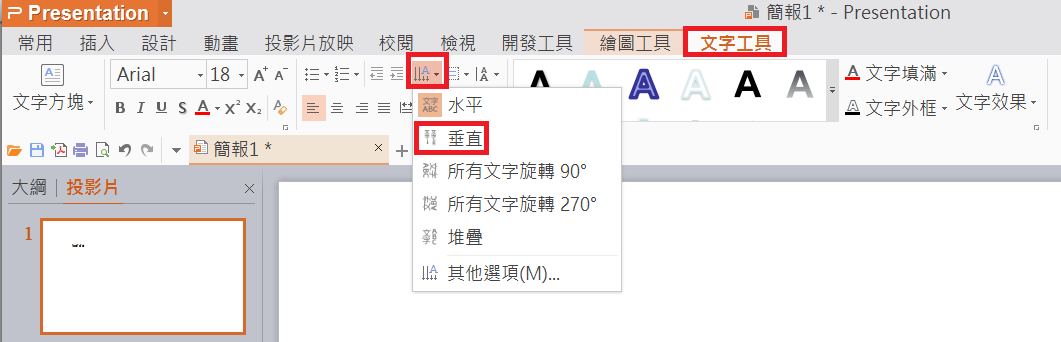
點擊左上角Presentation,進入選項對話視窗,在“列印”下取消“投影片加框”的勾選。
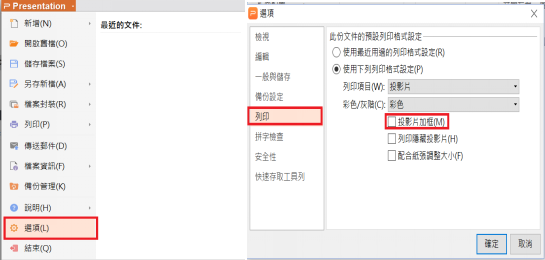
選中需要添加動畫效果的對象,單擊滑鼠右鍵設置“自訂動畫”,介面的右邊彈出自訂動畫的設置窗口,在這裡添加“影片路徑”。除了已有的動作路徑,還可以設置“繪製自訂路徑”。
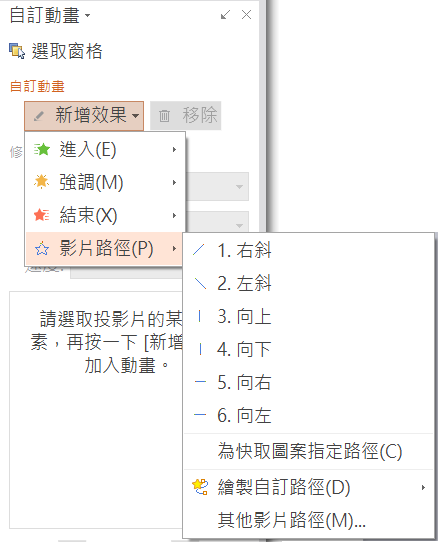
如果將演示檔案發送到其他電腦中演示,發現顯示字體不對,那麼你需要在元電腦中先將字體嵌入檔案。
點擊左上角“WPS Presentation演示",進入選項視窗,在“一般與儲存” 下勾選 “在檔案內嵌字型”
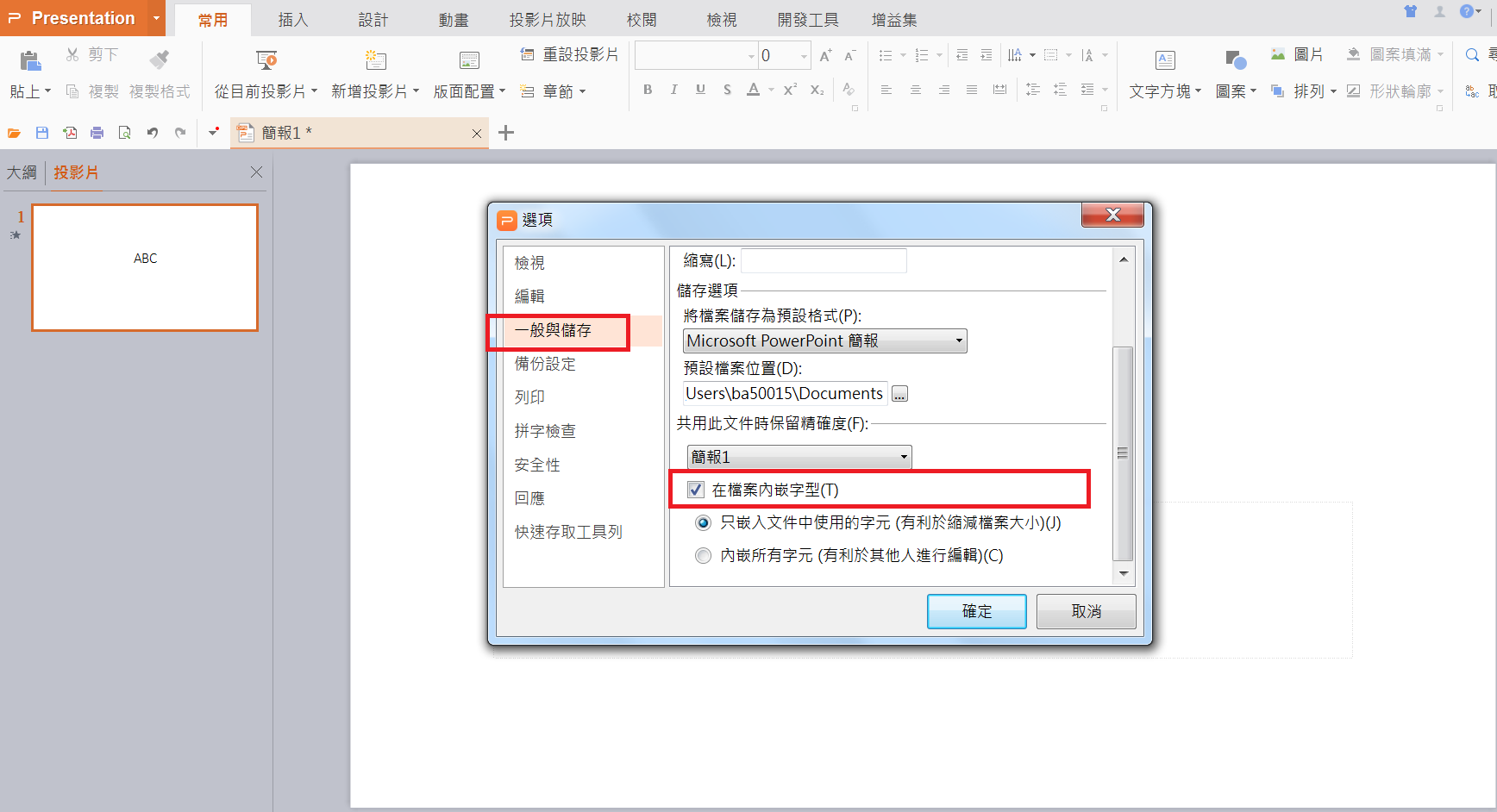
在列印預覽的狀態下,點擊投影片,選擇 “講義(每頁9張投影片)” 即可。
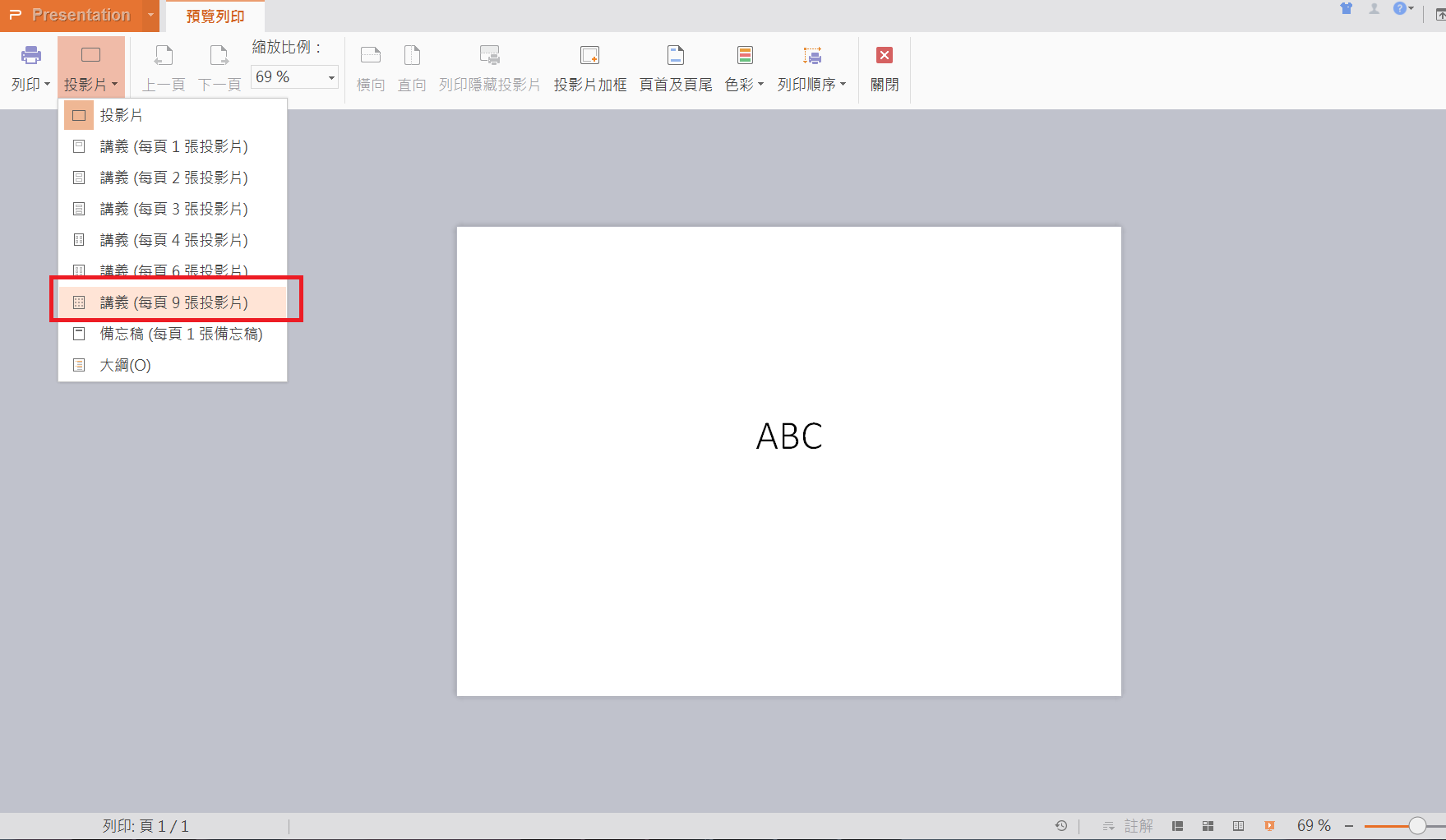
點擊 “常用”>“選取窗格”,在頁面右側彈出 “選取窗格”,點擊對象後面的眼睛圖案,即可隱藏對象。
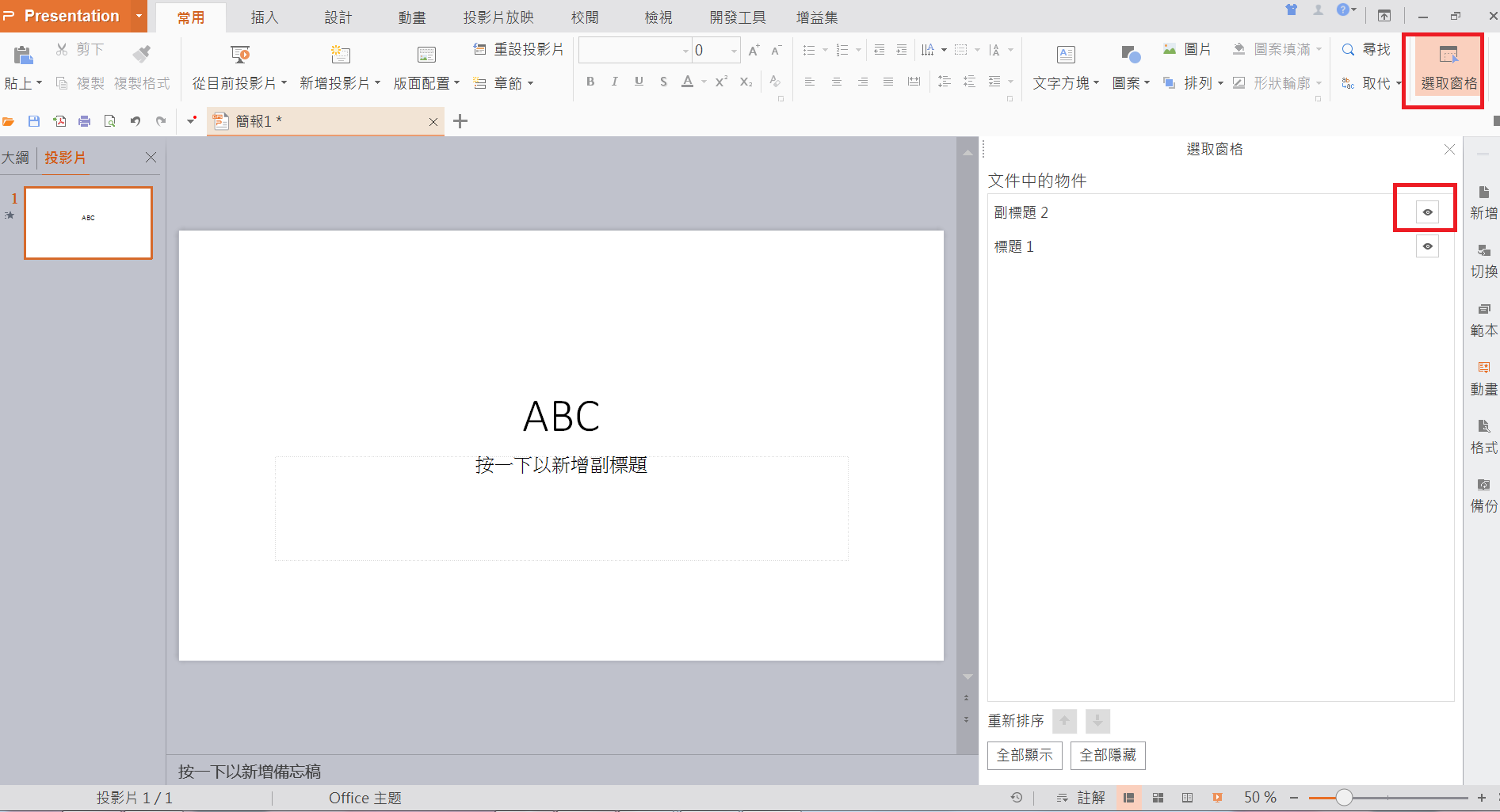
將簡報文件1中的投影片複製到文件2中,再將文件1的母版複製到文件2的母版頁面,最後刪除多餘不要的頁面和母版即可。
擇需要調整行間距的儲存格,點擊 “表格工具” 設置減少段落間距。
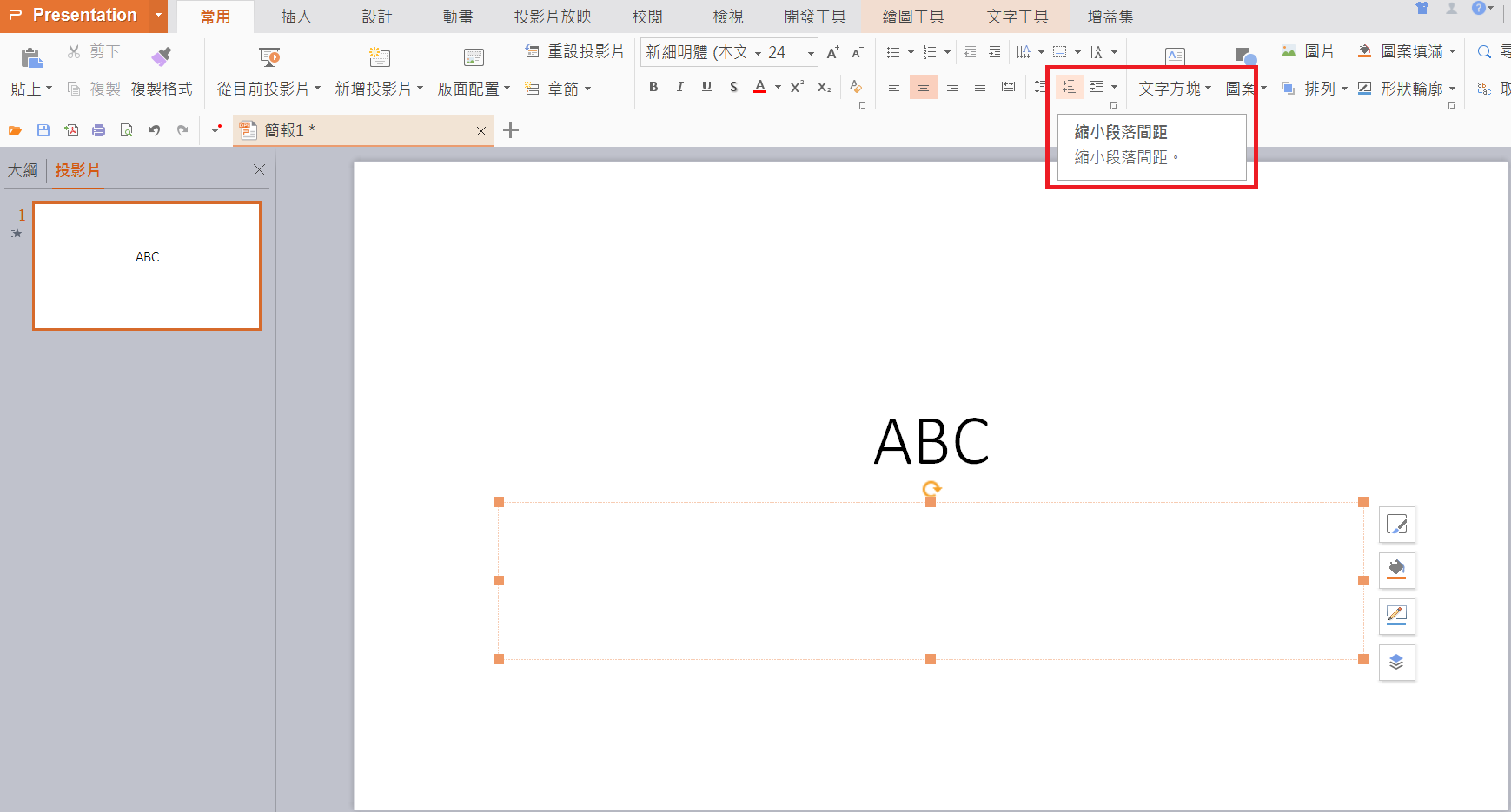
“切換效果” 是針對單獨投影片頁面的,而 “自定義動畫” 功能,可設置單獨對象的動畫效果。
選中需要新增動畫效果的對象,單擊滑鼠右鍵設置 ”自定義動畫“ ,介面的右邊彈出自定義動畫的設置視窗,在這裡新增 “ 進入” 效果,在進去效果内選擇 “彈跳” 。
設置效果選項,在 “效果” 內設置動畫內文,選擇 “字母” 確定。
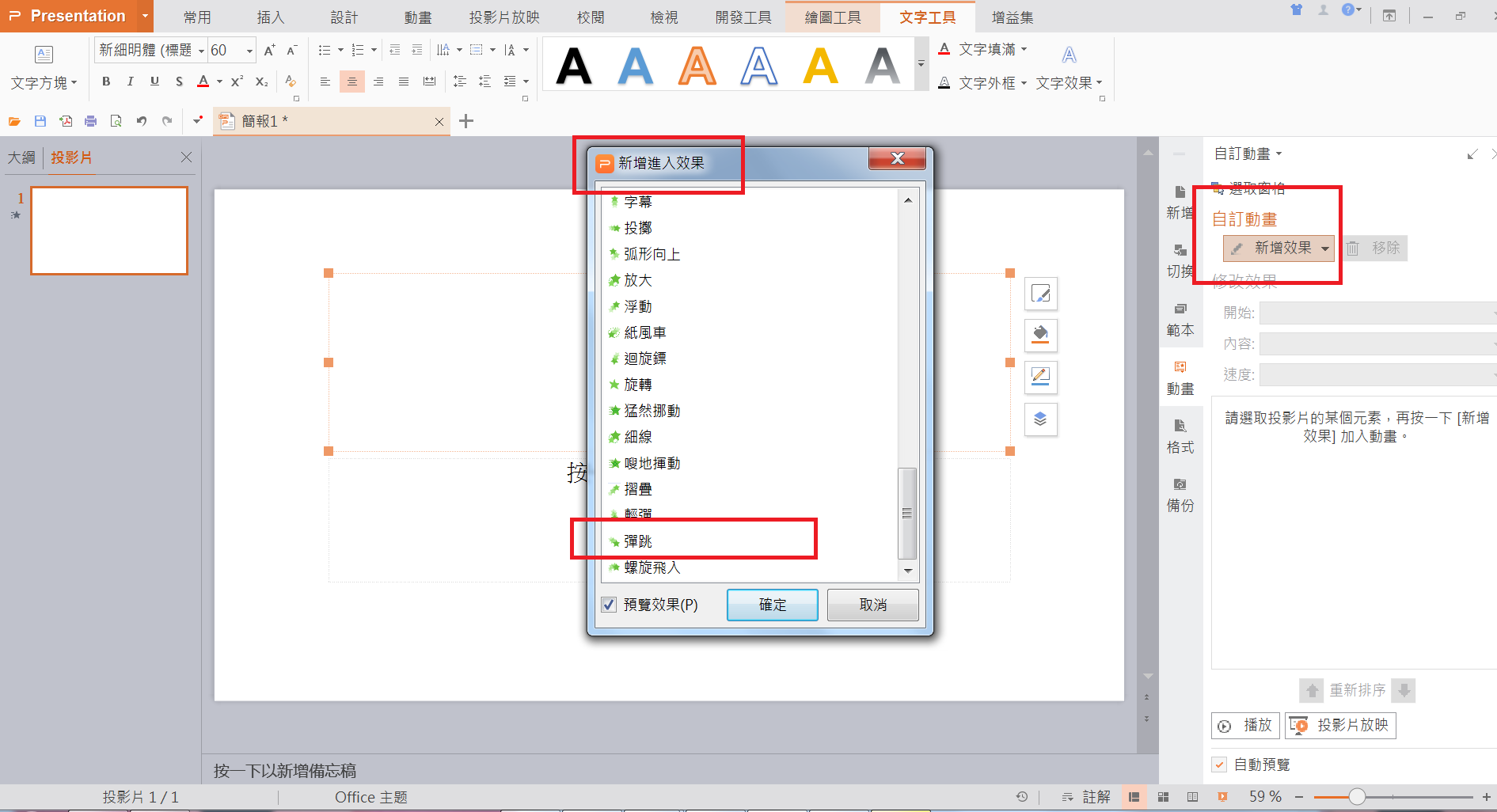
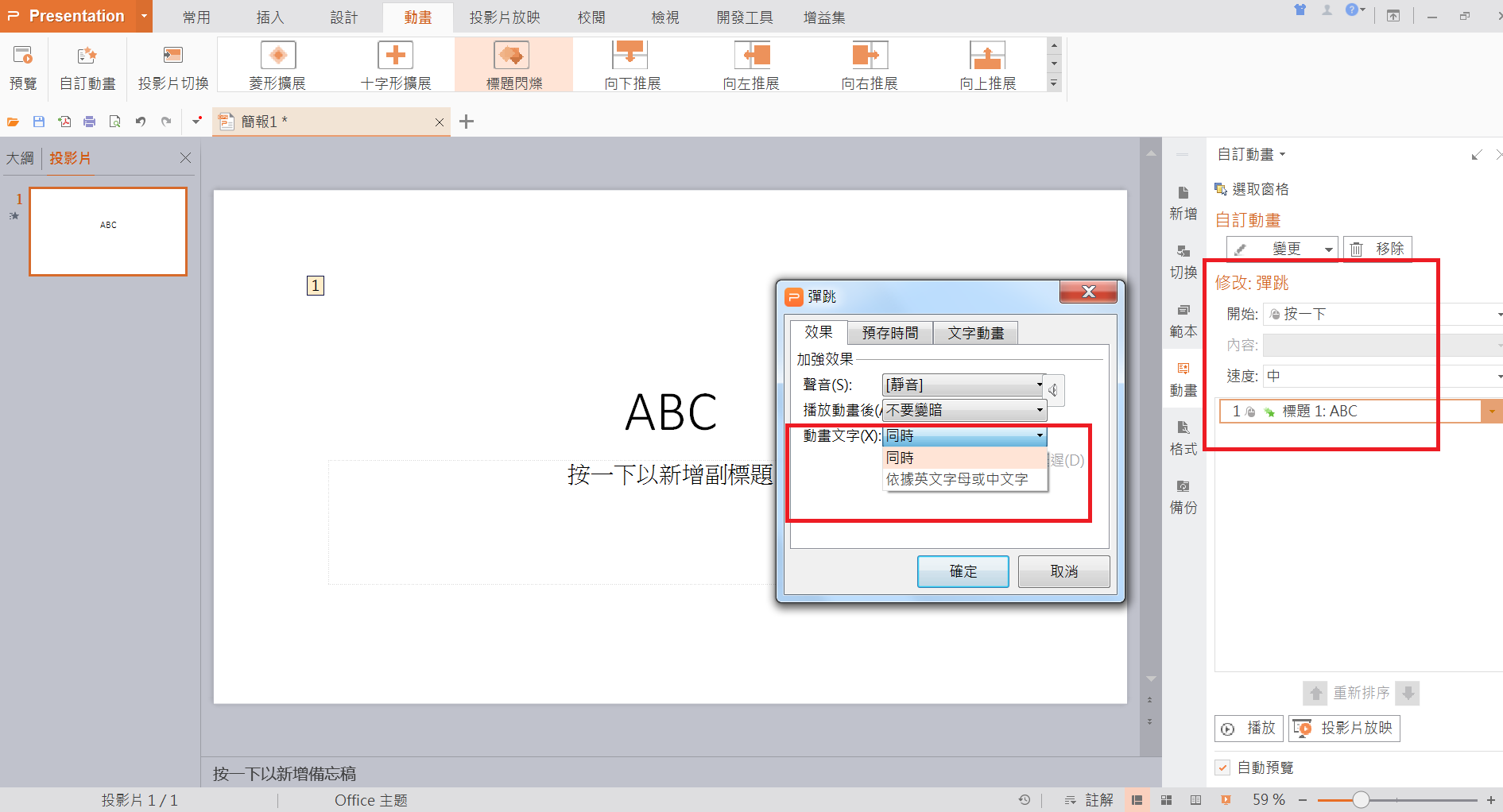
可以的,在動畫視窗下方,點擊 "播放" 按钮”即可播放單張投影片,播放完畢自動退出。
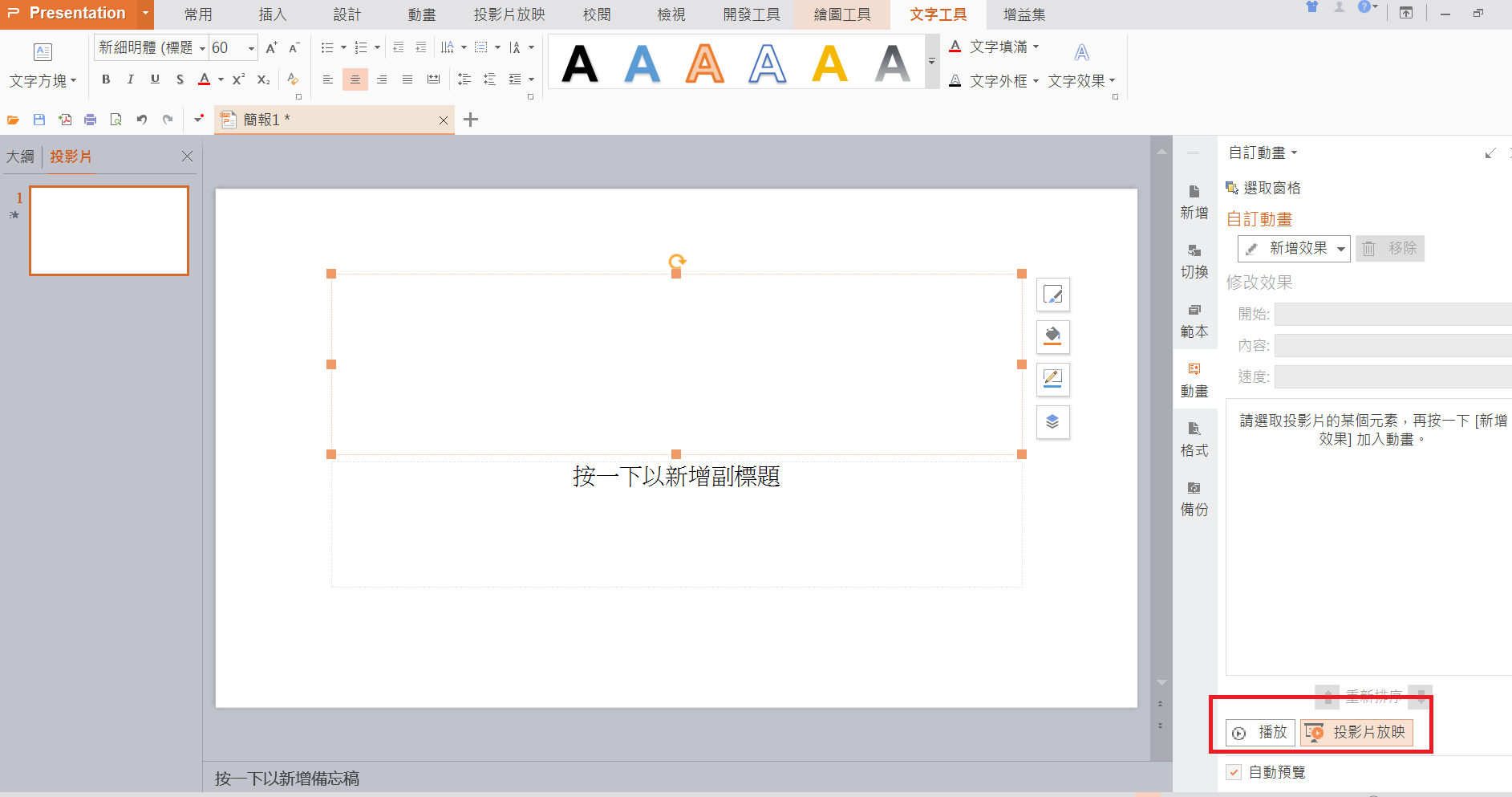
選中需要添加動畫效果的對象,點擊滑鼠右鍵設置”自定義動畫“,介面的右邊彈出自定義動畫的設置視窗,在這裡新增效果。
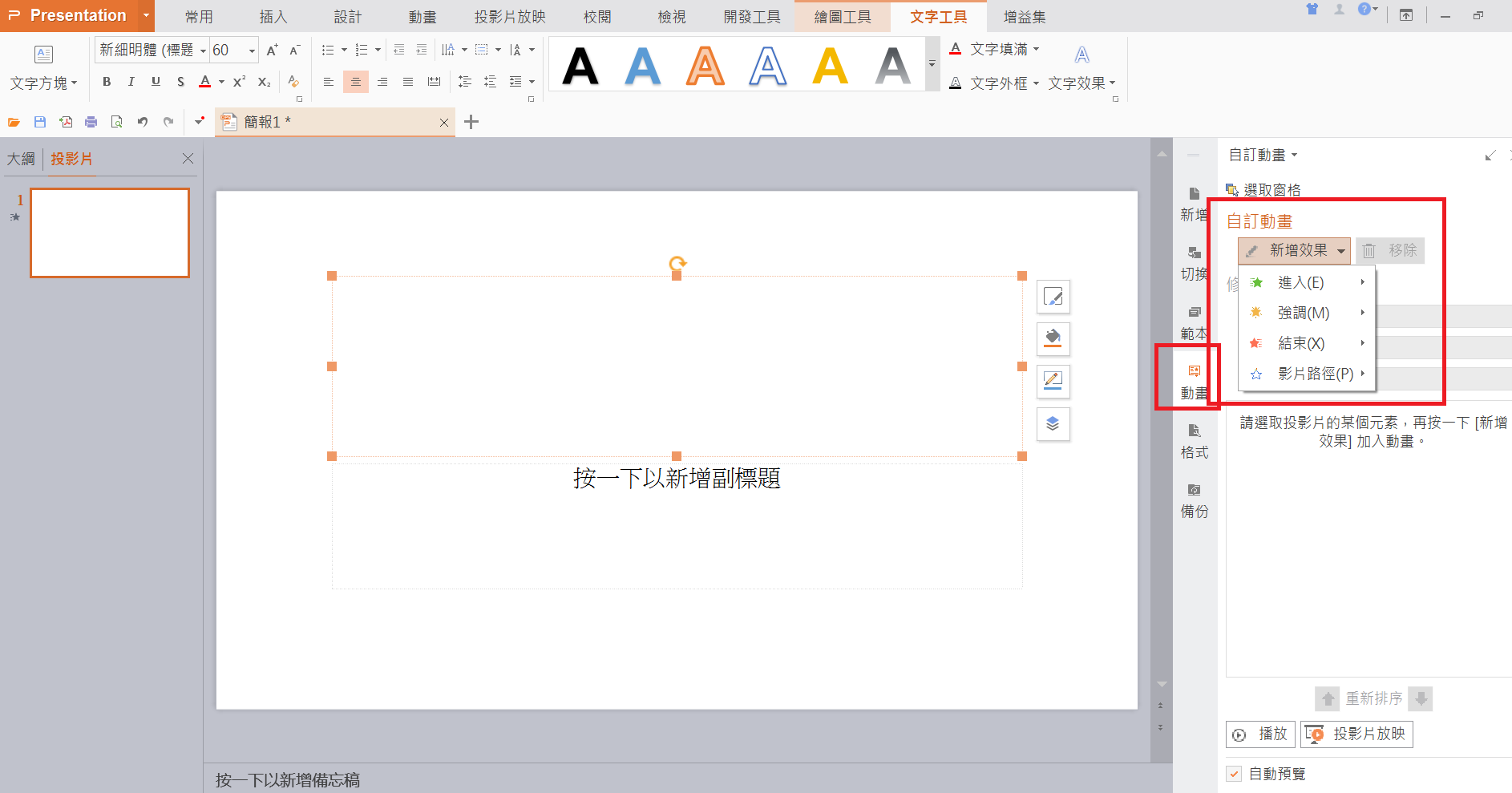
點擊任意一張圖片,在“圖片工具”下點擊壓縮圖片,選擇“文件中的所有圖片”確定。
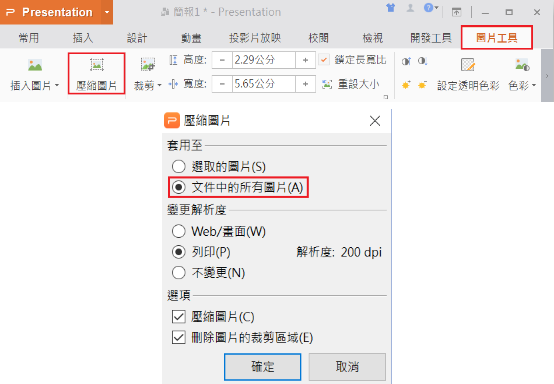
點擊所要裁剪的圖片,在功能區“圖片工具”中點擊”裁剪”進行操作即可。

在另存新檔視窗內,存檔類型選擇“JPEG檔案交換格式”,在彈出視窗選擇“每一張投影片”後會在存檔路徑生成一個文件夾,裡面是每一頁投影片的圖片效果。
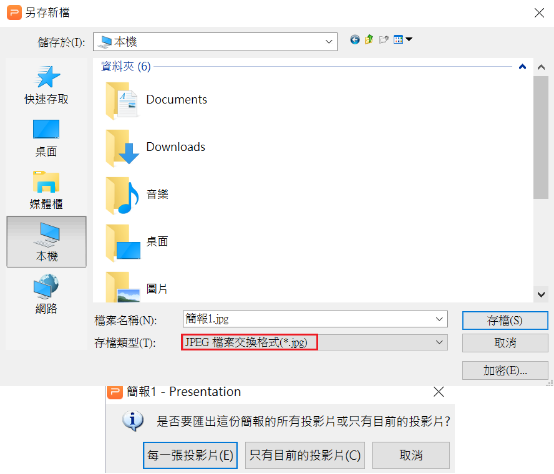
文字方塊並非佔位符,如果插入的文字方塊中沒有輸入內容,點擊投影片的其他地方,文字方塊是會自動消失的。
先選中對象,點擊"繪圖工具" > "對齊"選擇"相對於投影片",然後再點擊"對齊"設置"垂直居中"。
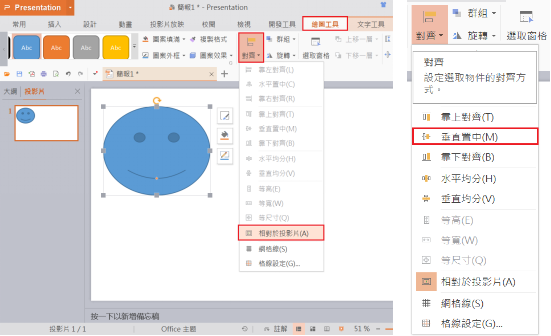
點擊"插入" > "圖案" > "基本圖案 橢圓形",按住Shift+滑鼠左鍵可畫出正圓形。
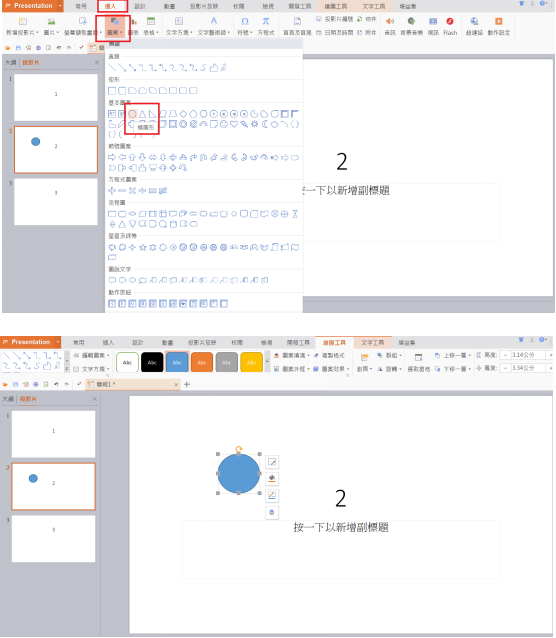
點擊左上角“WPS演示Presentation",進入選項視窗,在"檢視"下取消勾選“結束時提是保留筆跡標註”。
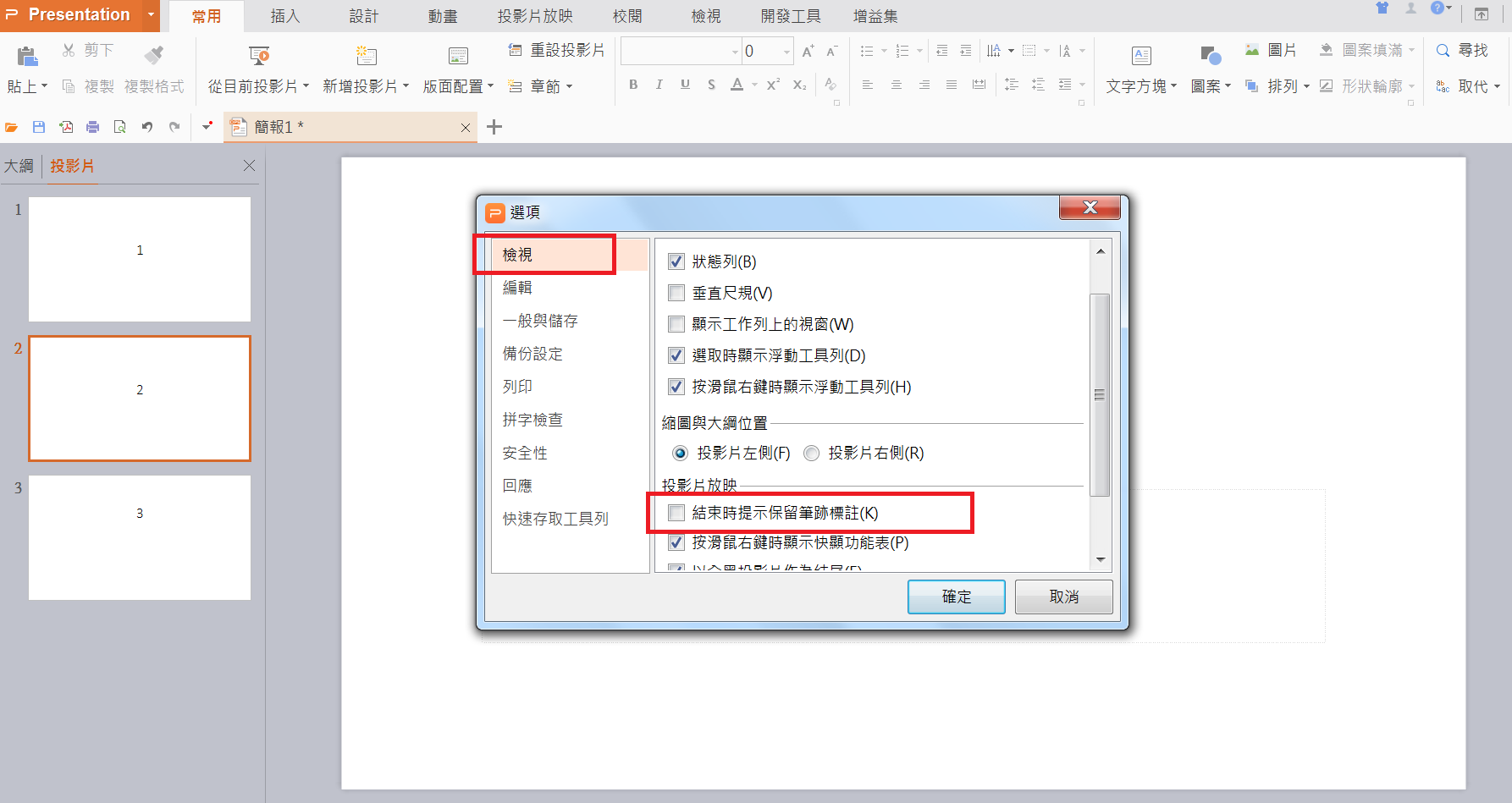
點擊“常用” > “從目前投影片” > “從目前投影片”,或者使用快捷鍵 Shift+F5。還可以通過兩次點擊左側目前頁投影片縮圖直接播放。
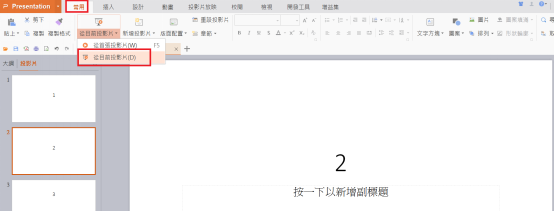
點擊“投影片放映” > “設定放映方式”,將放映類型改為“由演講者簡報(全螢幕)”即可。
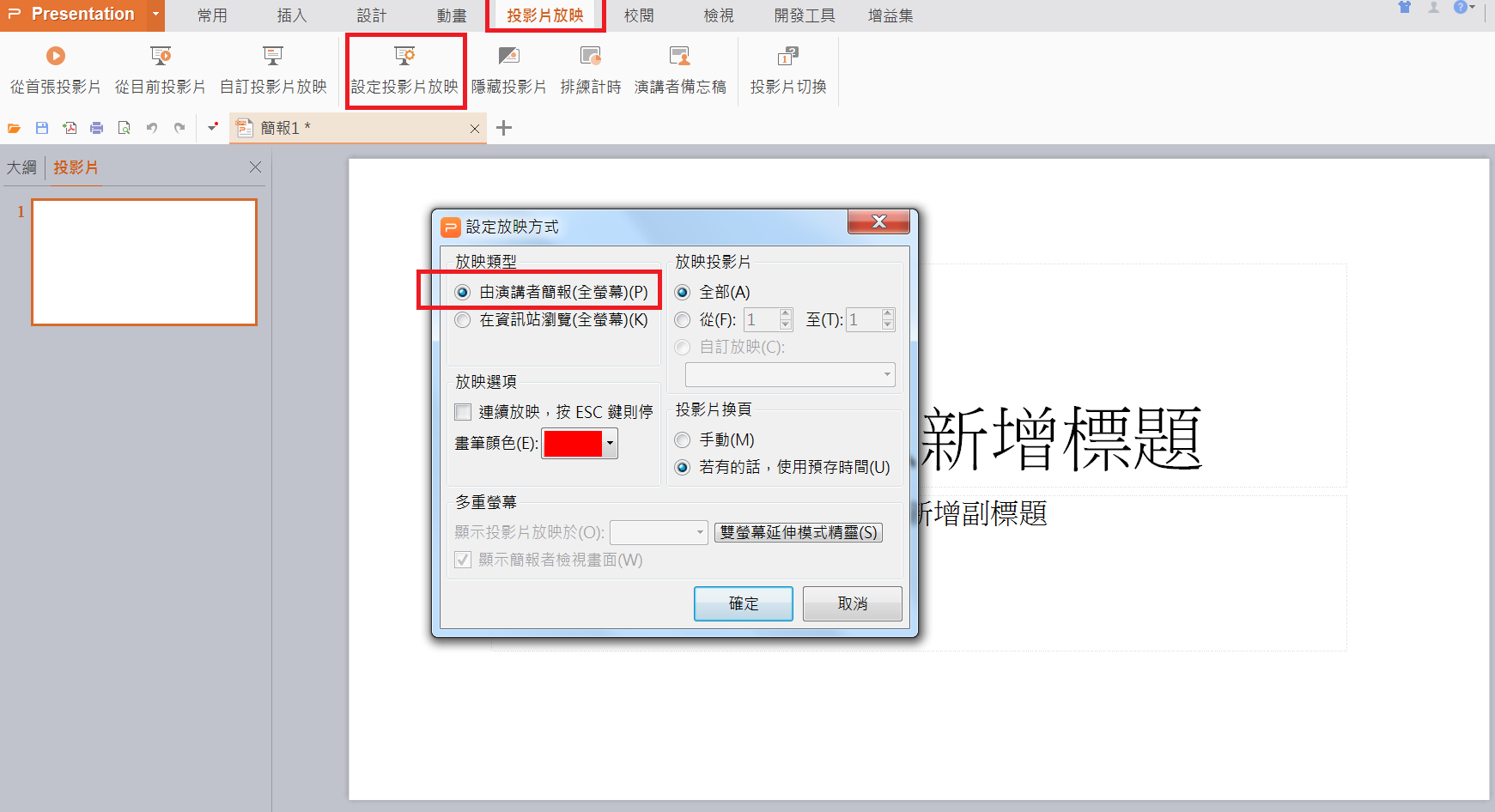
可以的,點擊左上角“WPS演示Presentation",進入選項視窗,在“檢視”下取消“以全黑頭影片作為結尾”的勾選即可。
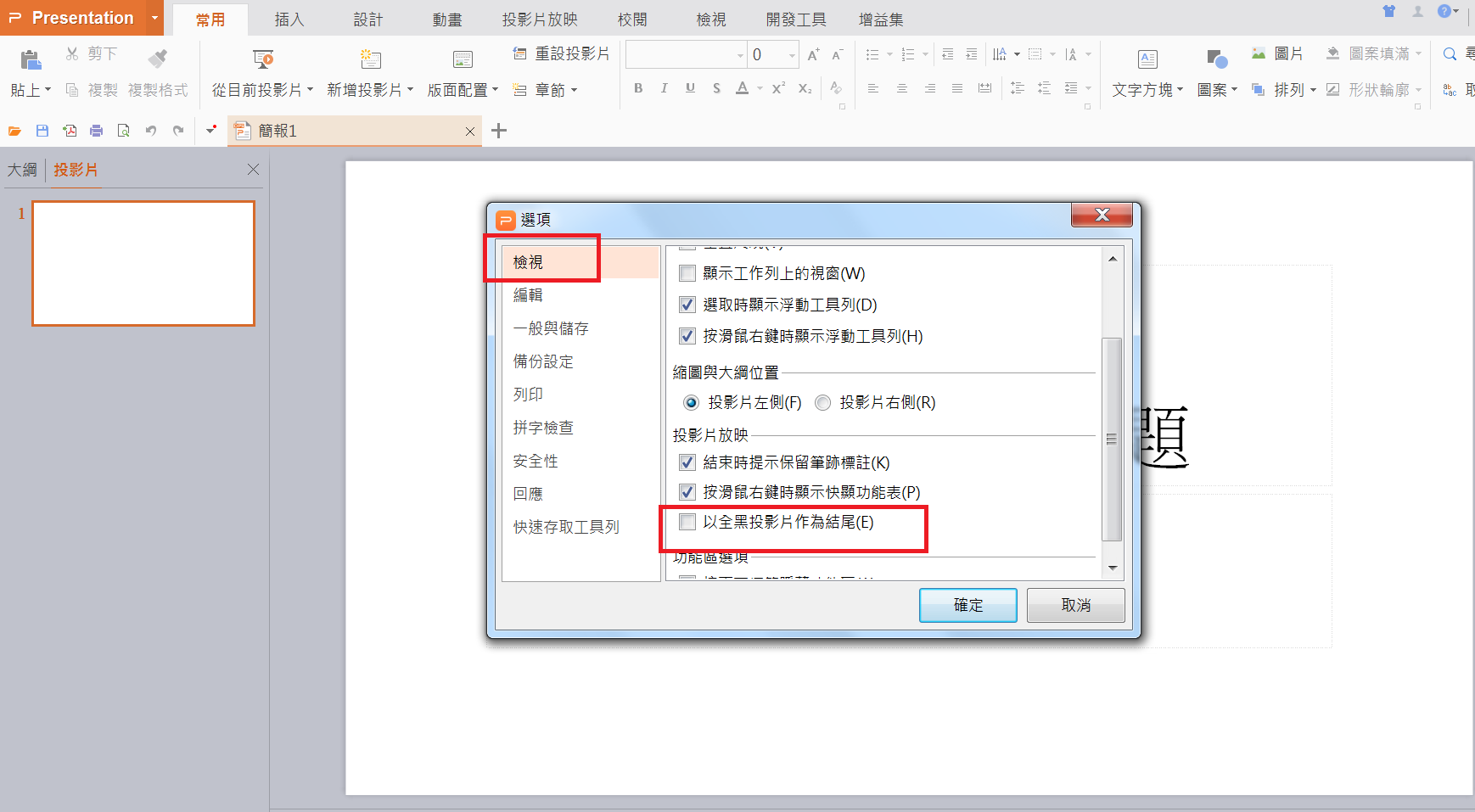
在放映模式下,點擊滑鼠右鍵選擇“指標選項”,在這裡可以選擇“'鋼珠筆”、“水彩筆刷”和“螢光筆”編輯。
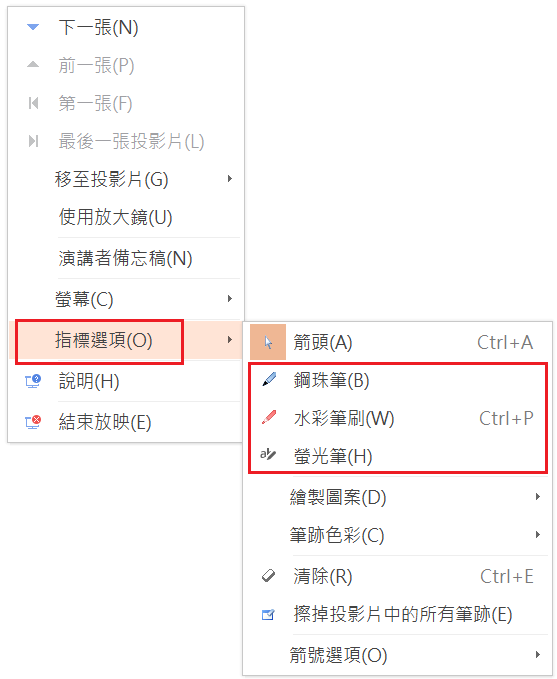
在投影放映狀態下,點擊滑鼠右鍵,選擇 “指標選項” > “箭號選項” ,將隱藏改為顯示。
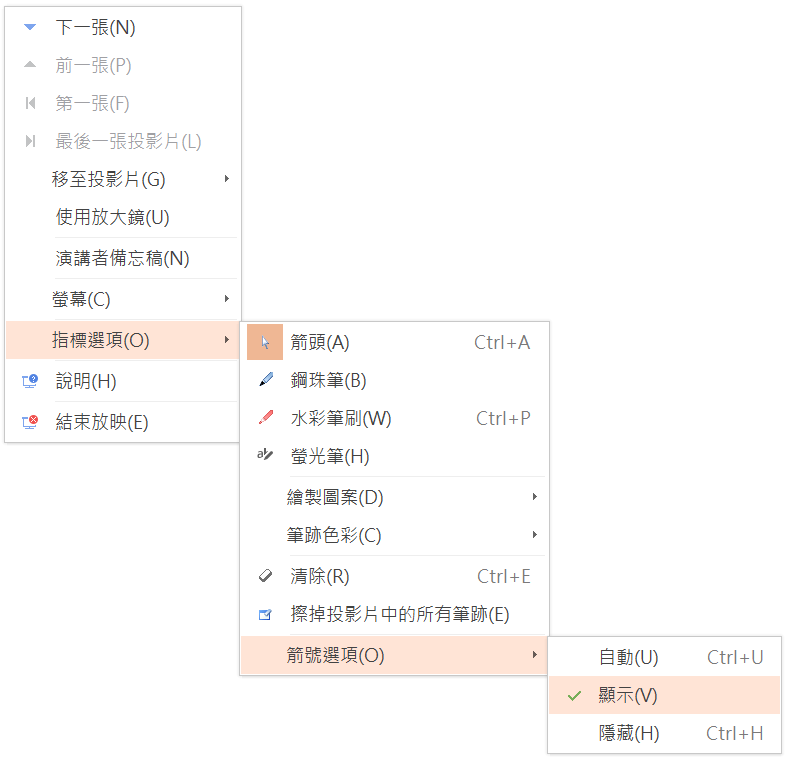
點擊“設計” > “版面設定” > “方向”,在這裡可以設置投影片的顯示方向。
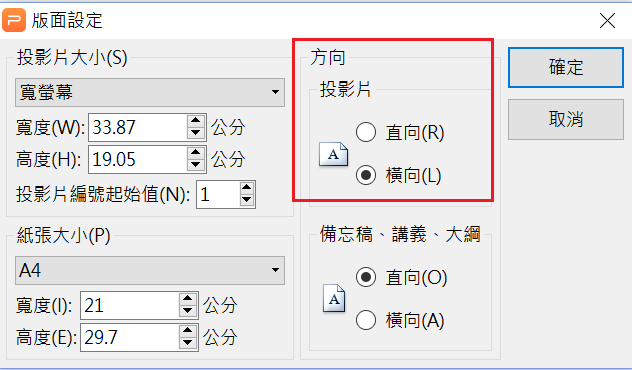
當顯示器寬度超過投影片寬度,播放狀態下投影片兩邊會顯示黑屏。可以通過調整顯示寬度來更改。點擊“設計” > “版面設定” >“投影片大小”,改為寬螢幕即可。
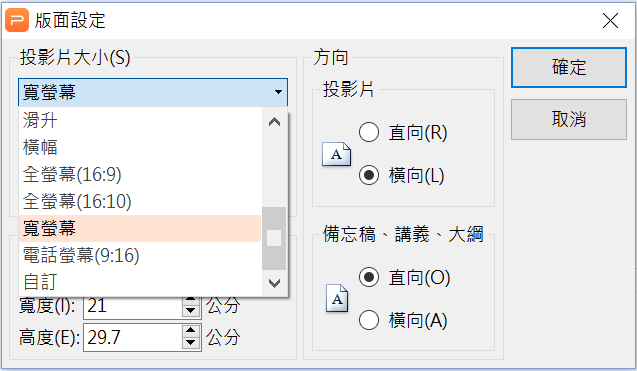
可以,在播放狀態下按一下 “B” 鍵即可臨時黑屏,再按一下 “B” 鍵即可恢復正常。
在投影片界面下,如果刪除一個投影片另一個也會消失,是因為此模板是由原投影片建立的“新標題投影片”。
點擊“校閱”透過“上一個”,“下一個”按鈕,快速找尋標記,進行確認。
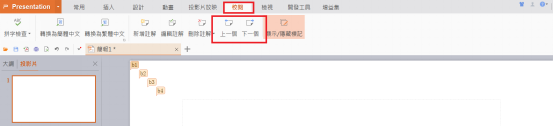
當投影片被新增了標記,顯示隱藏標記功能就會被啟動。點擊“校閱”>“顯示/隱藏標記”。
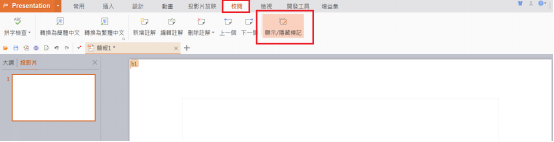
點擊“校閱”,在校閱下“新增註解”。

點擊“檢視”,勾選“尺規”即可。
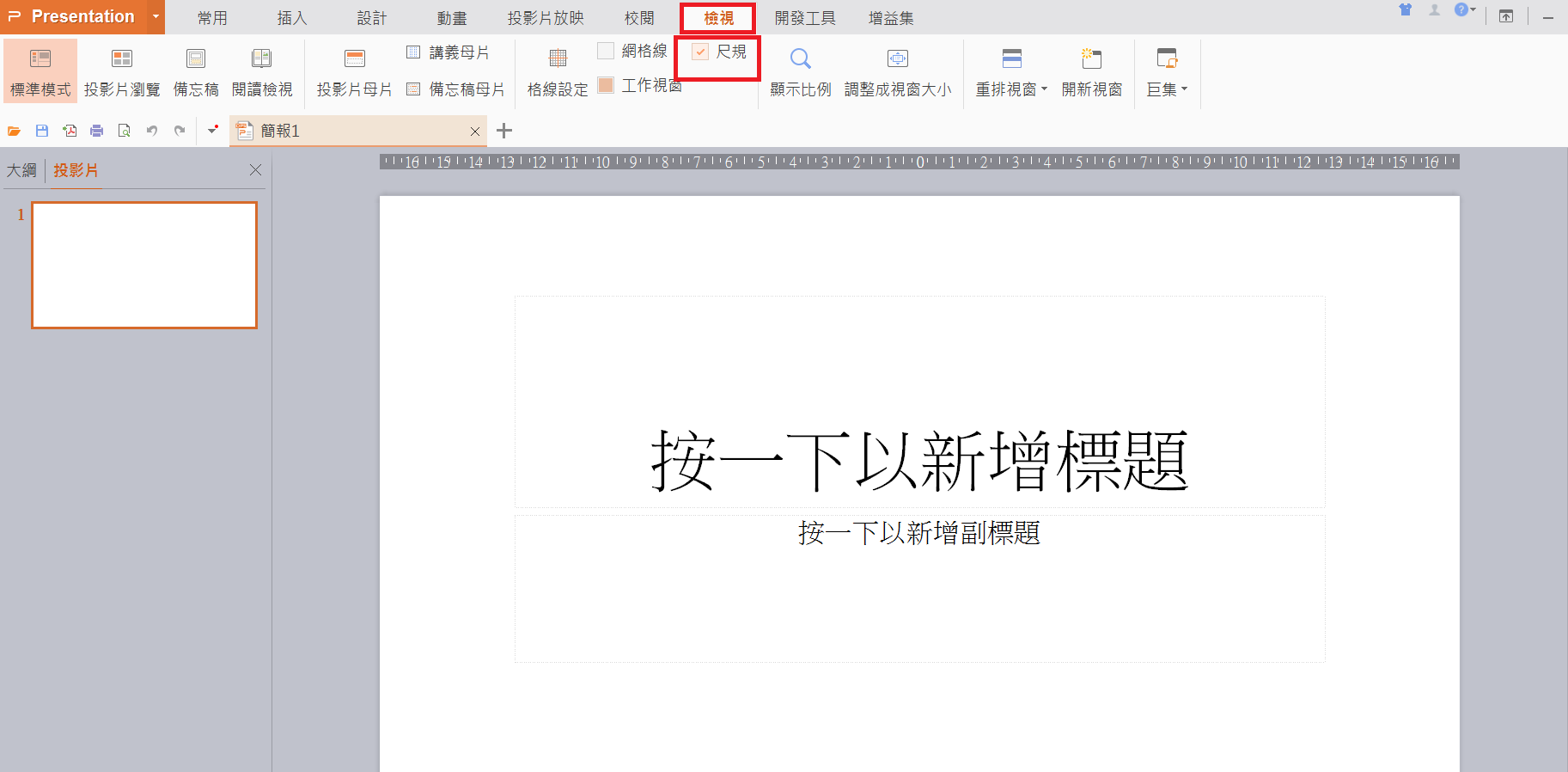
點擊“檢視” > “投影片瀏覽”可查看全部投影片。

WPP簡報沒有直接插入水印的功能,可以通過在“投影片母片”下插入圖片實現。

選中圖片,使用快捷鍵Ctrl +方向鍵進行微移。
頁首只在“講義”狀態下顯示,而“講義”只有在預覽列印下可選擇。
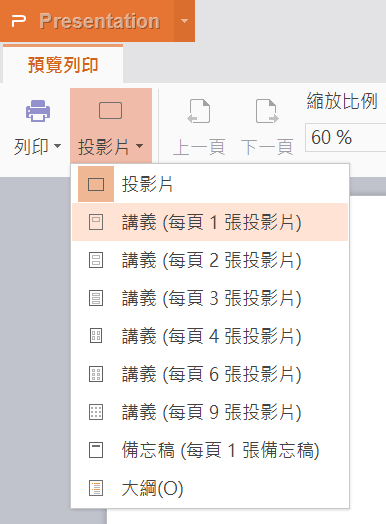
點擊“設計” > “編輯母片”進入母片介面,移動數字區到頁面左上角。
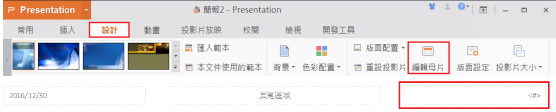
點擊圖片後功能區出現“繪圖工具”,透過上移、下移、左移、右移調整陰影的位置及大小。
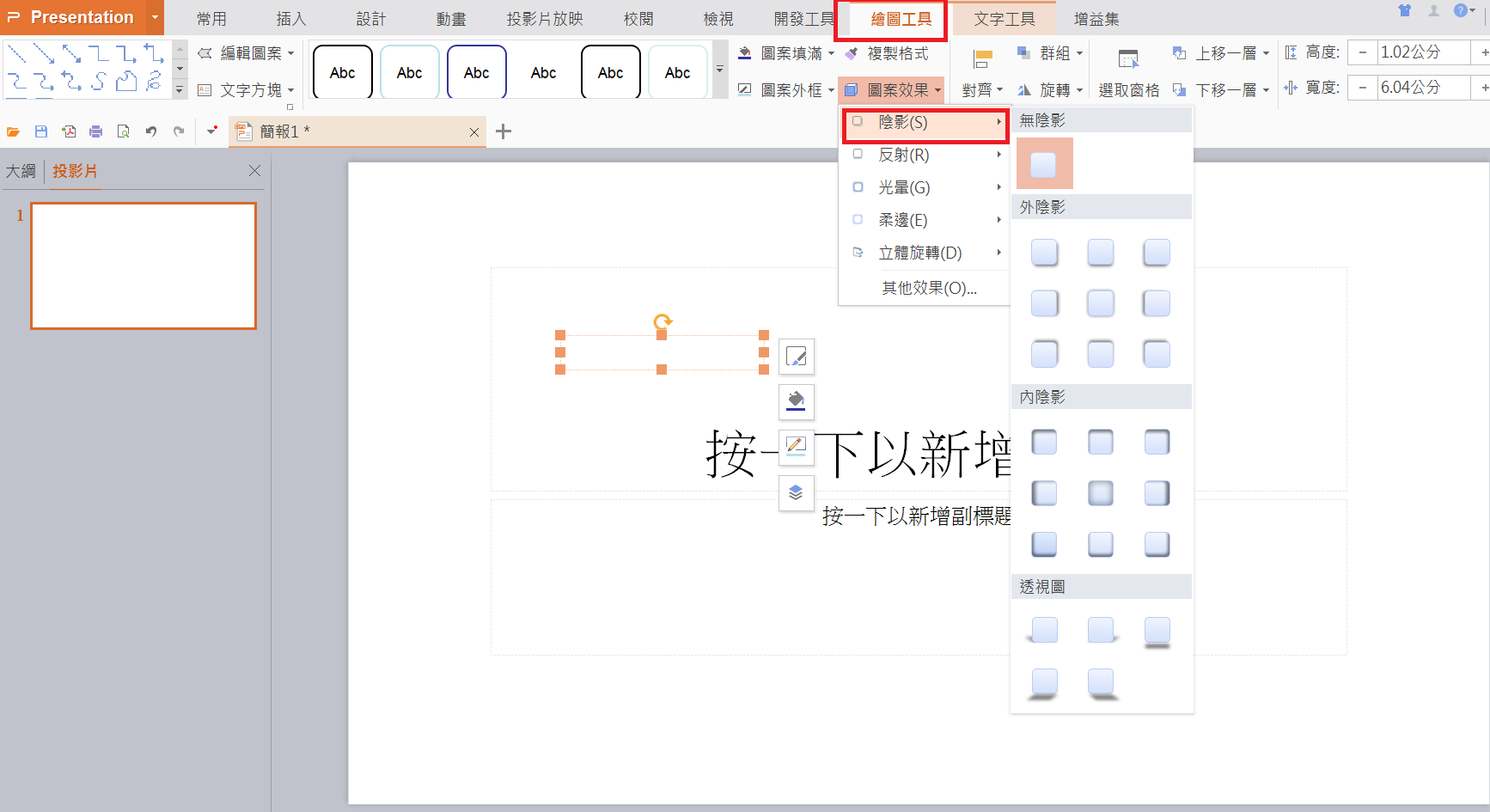
點擊”常用”設定字體顏色,選擇“其他字型顏色”進入後自訂,確定。
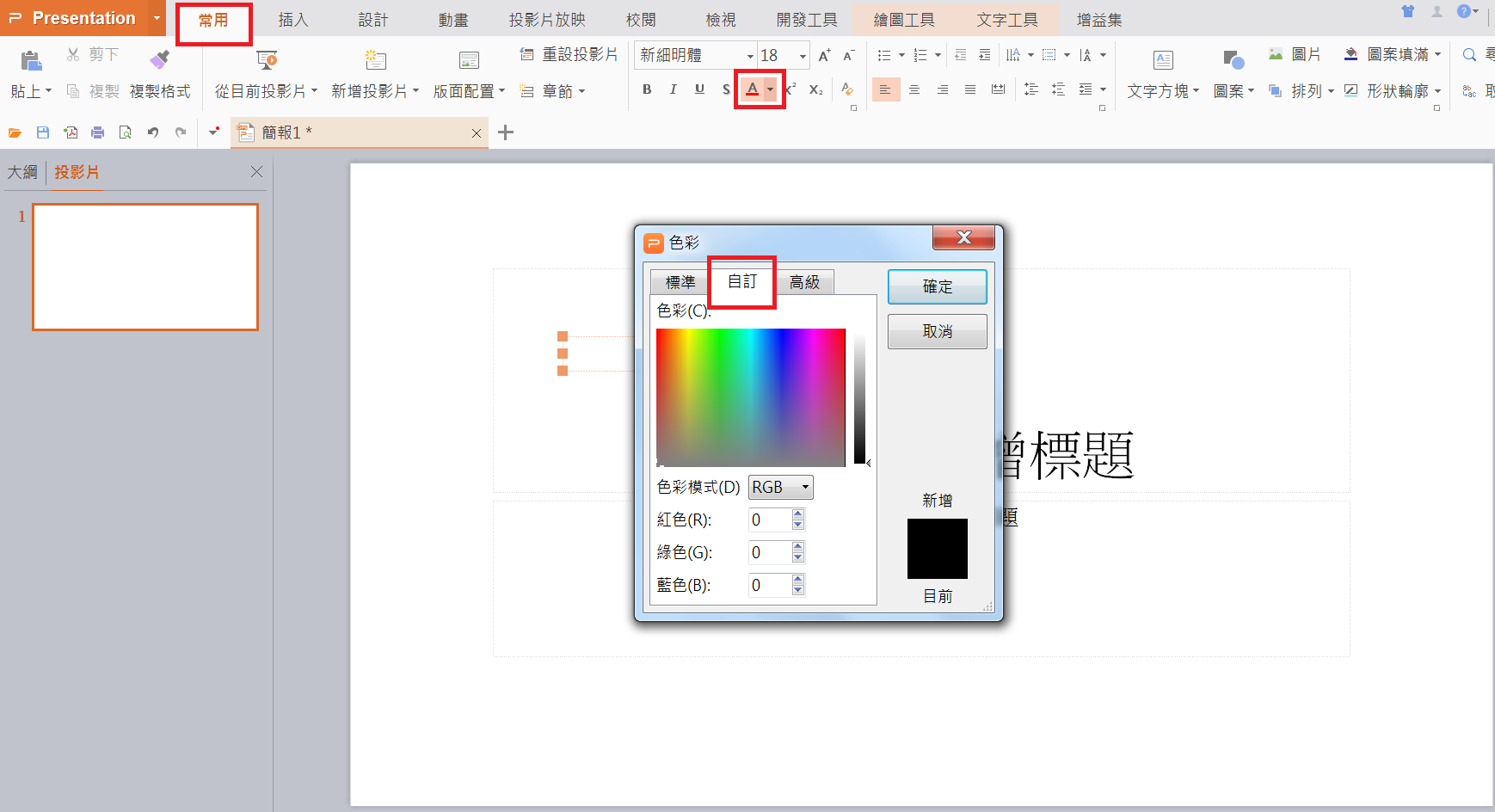
選中結構圖,在功能區”組織結構圖“裡面更改。或者透過”插入“ > ”圖案“手動繪製結構圖。
點擊 ”設計“ > ”編輯母片“,在模板內統一設定即可。
點擊 ”設計“>”色彩配置“,選擇一種符合要求的色彩配置即可。
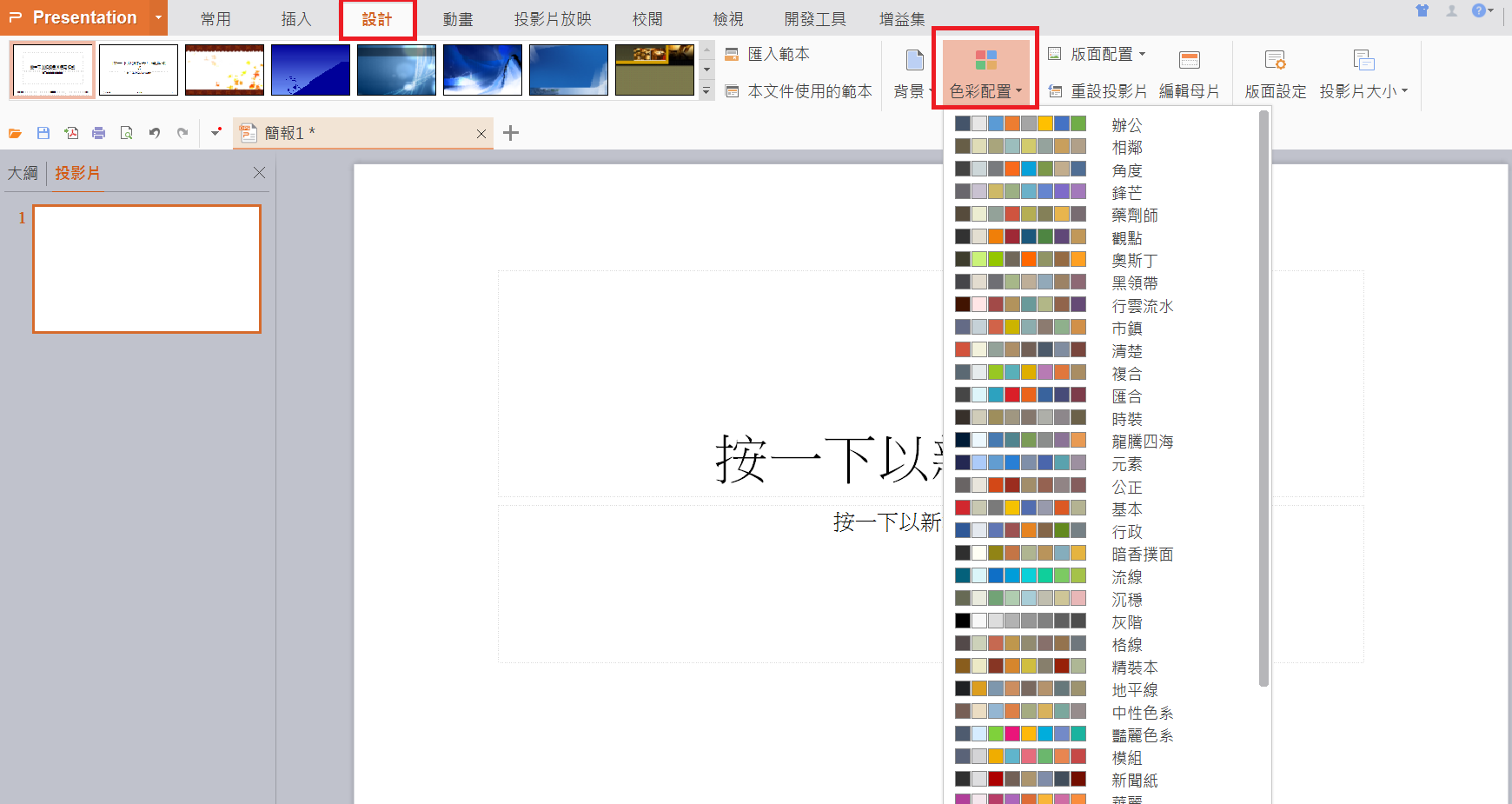
放映時看不見隱藏的投影片,只能在普通檢視下看到,而且在左邊的縮略圖中,可以看到哪張投影片設置了隱藏。
選擇"中文字" > "圖案外框" > "變更圖案選"選擇細環狀就可以了。
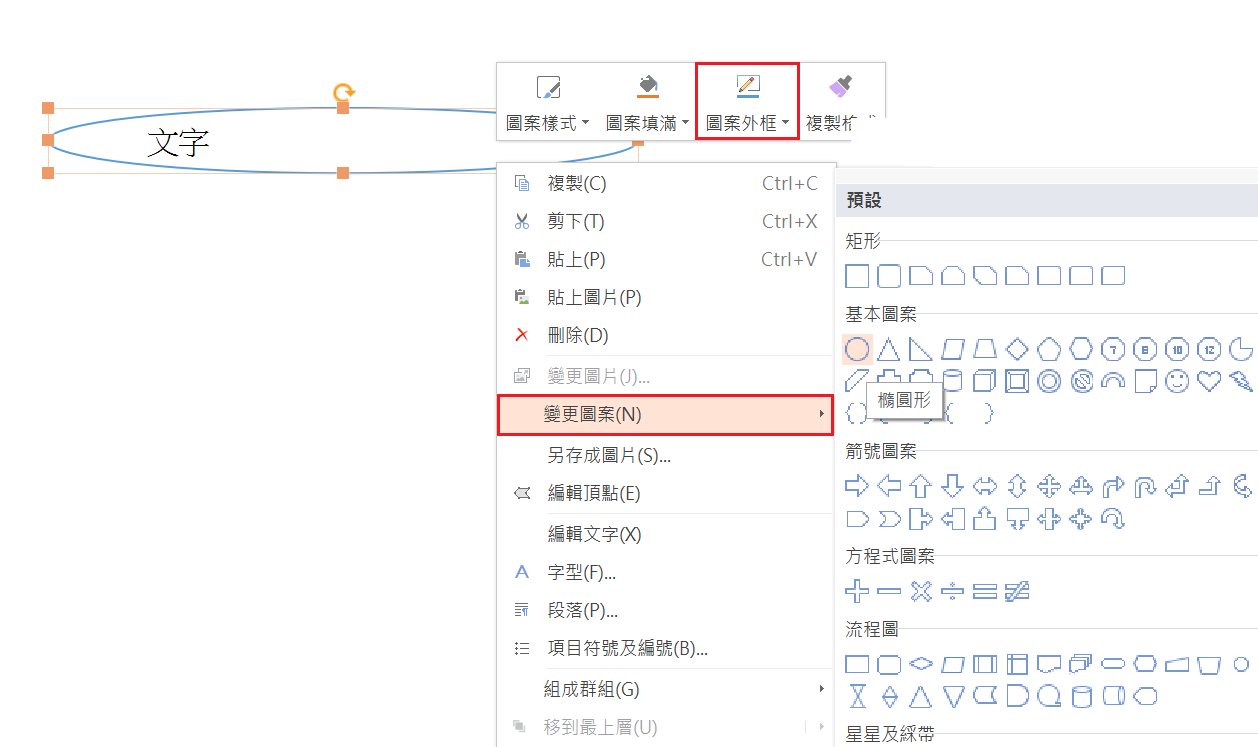
點選"插入" > "投影片編號",跳出頁首及頁尾的設定視窗,勾選"投影片編號",再點"全部套用"即可。
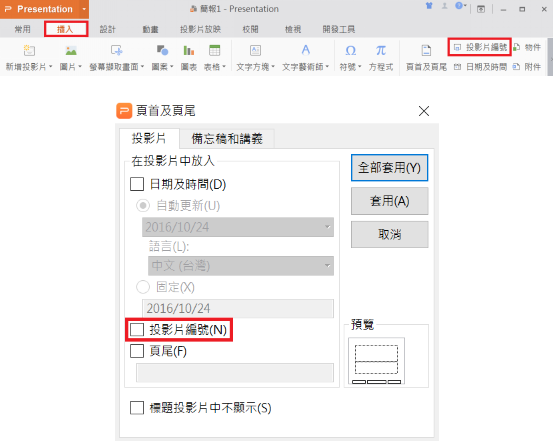
先選擇中文字,進入繪圖工具"圖案效果",然後選擇陰影即可。
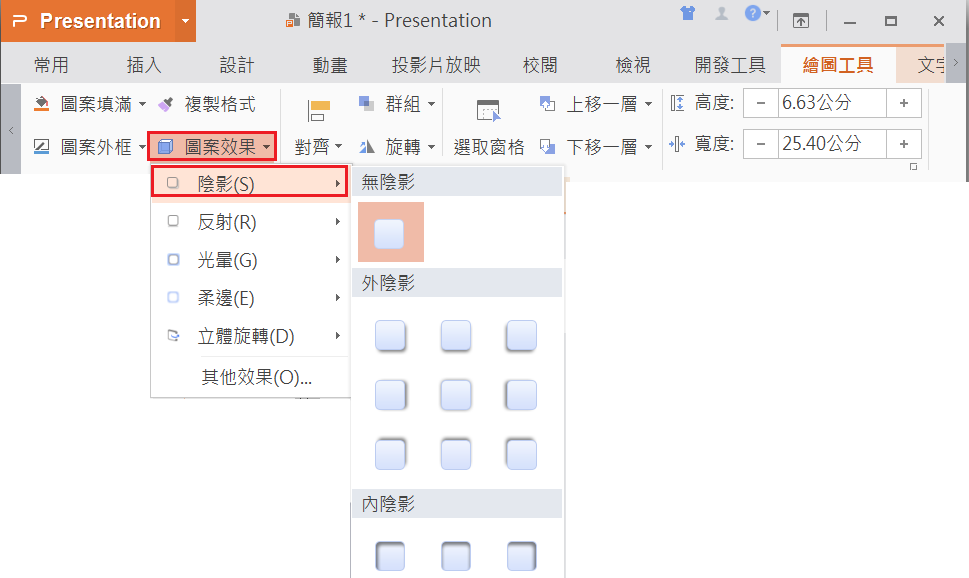
點選"檢視" > "投影片母片"進入母片,在母片內插入的圖片是不能被更改的,只能回到母片介面下進行更改。
先選中圖片,點擊"常用" > "排列"進行更改圖片順序。
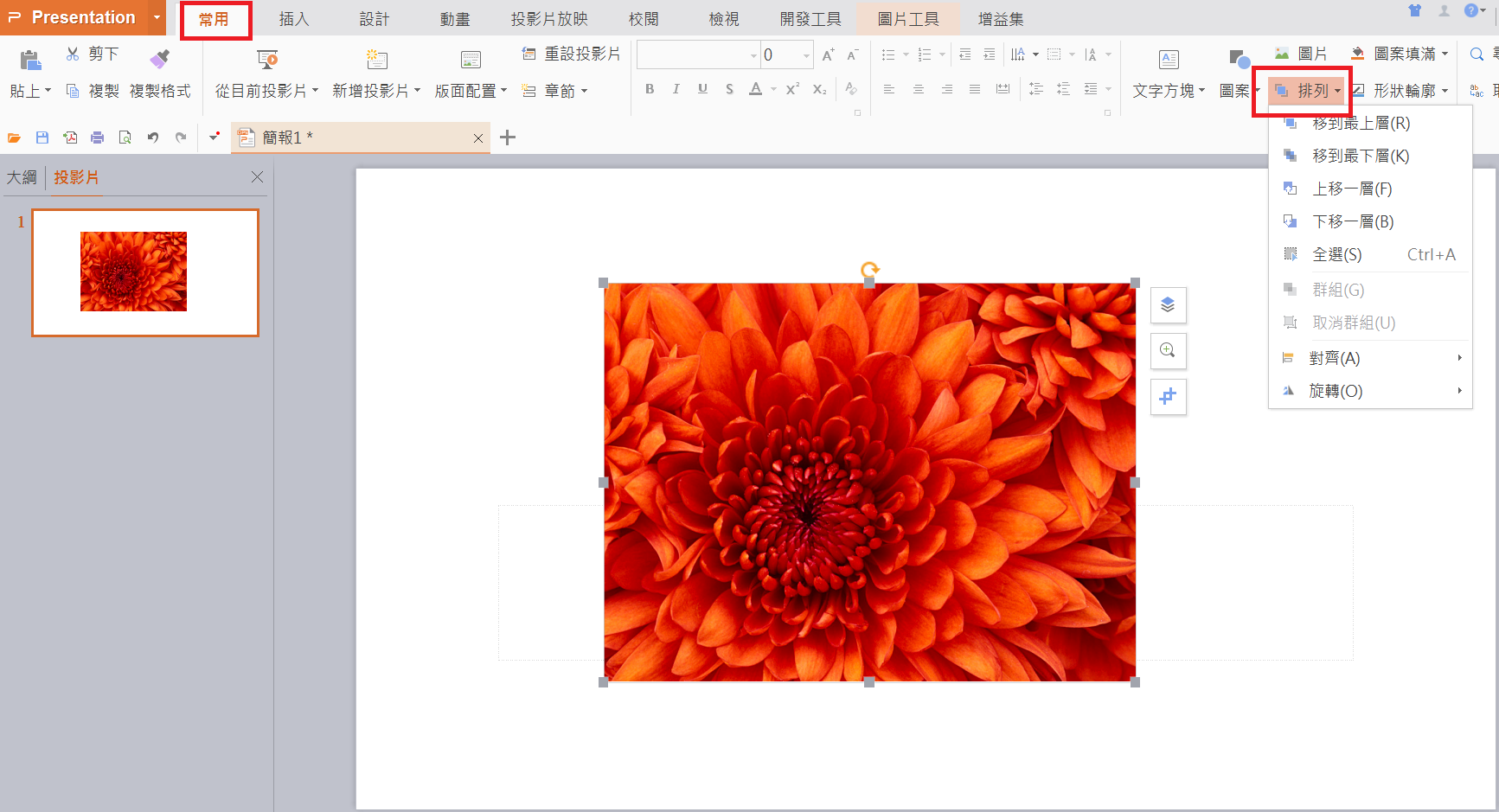
有兩種方法,一是選中圖片,點擊圖片間的黃色點進行旋轉。
二是點擊圖片,在彈出來的視窗 "圖片工具"下方設置"旋轉"。
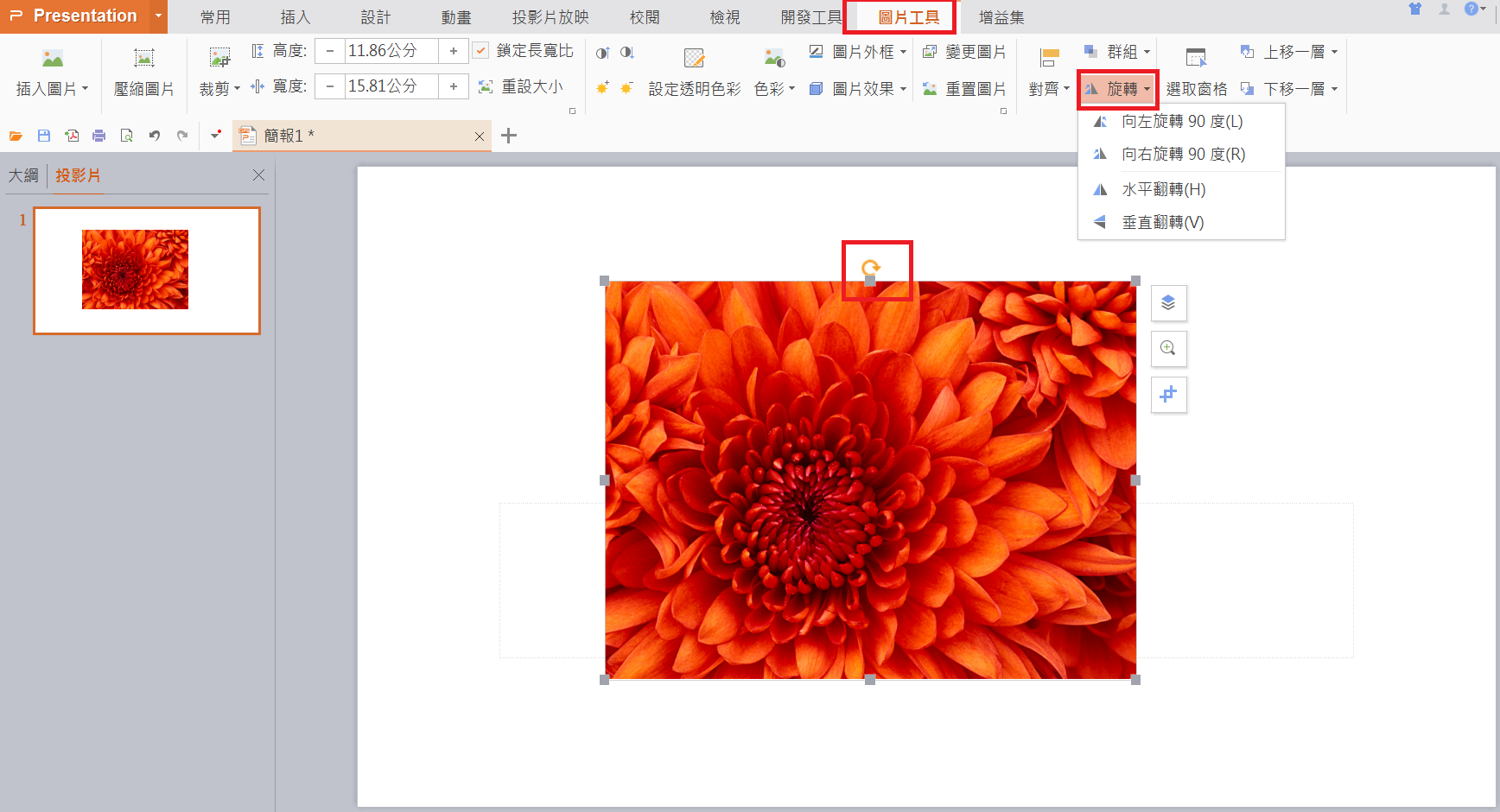
1. 插入"圖表",程序會自動彈出 ET表格,並且顯示已經插入的直條圖。
2. 在直條圖表上點擊滑鼠右鍵,設定圖表類型。
3. 在圖表類型裡面選擇所需的圓形圖,點擊確定。
4. 最後關閉 ET表格,回到演示中。
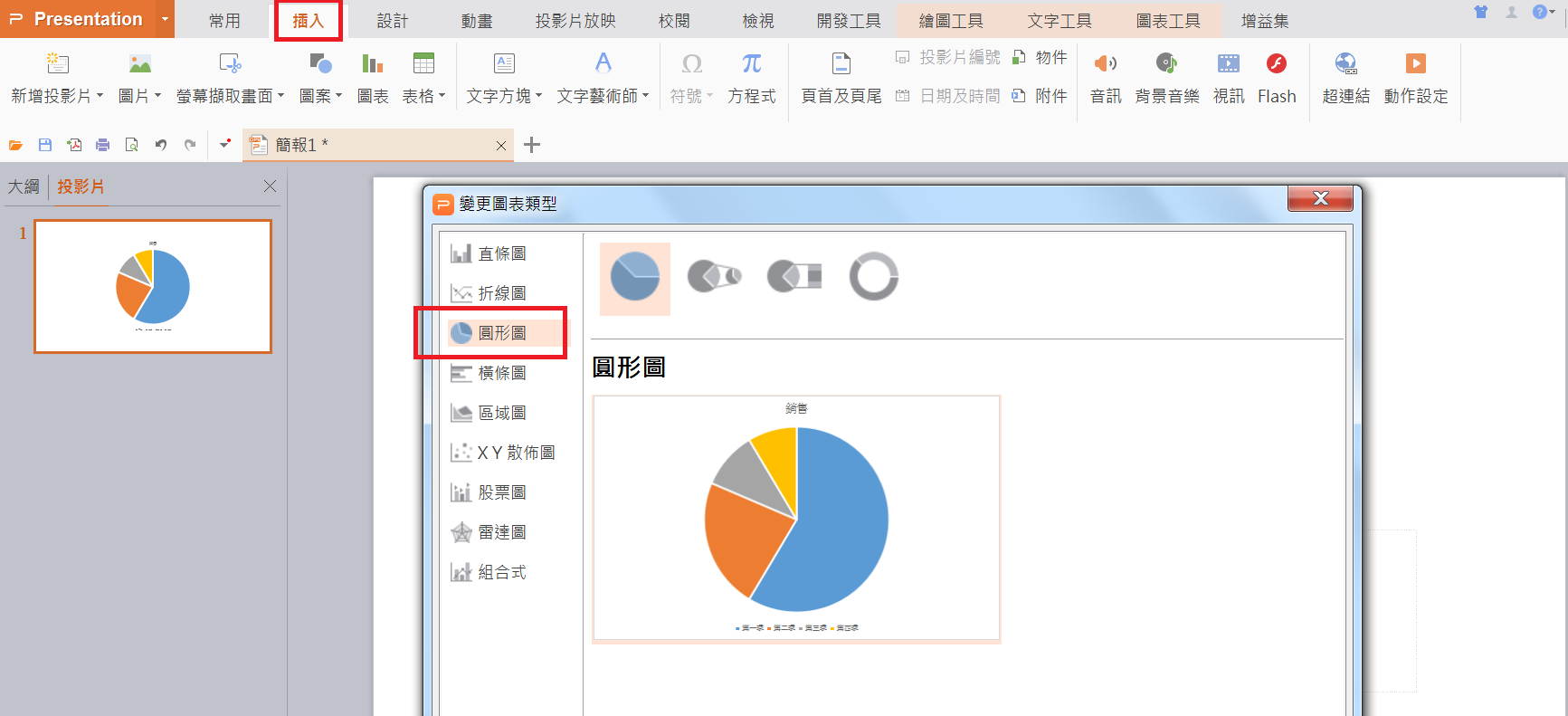
點擊左上角"Presentation",進入選項視窗,點擊"檢視"更改縮圖與大綱位置。
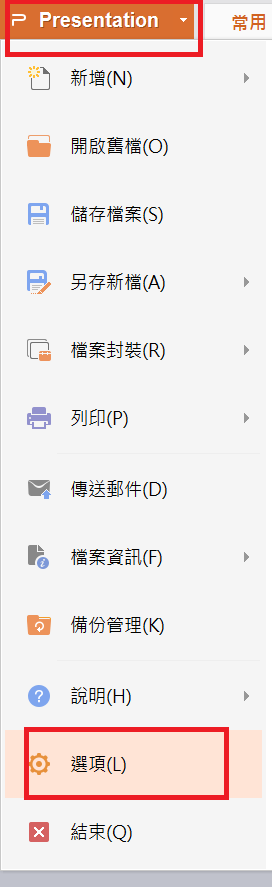
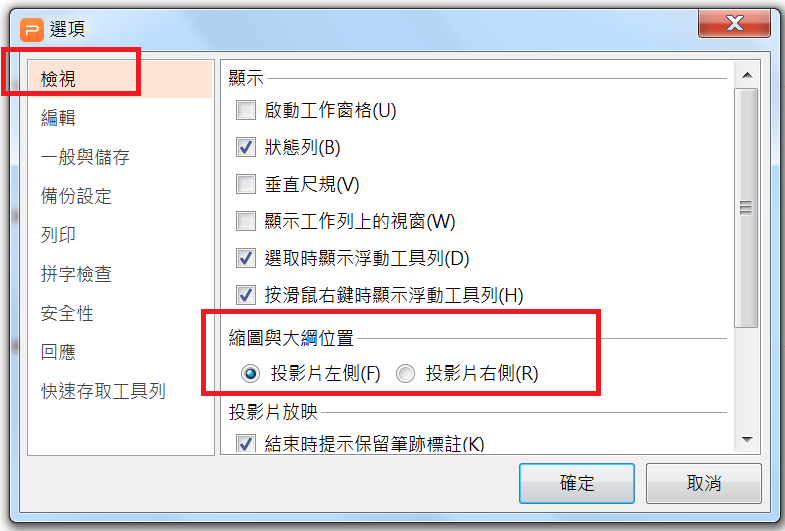
WPS演示中不支援自動檢查拼字功能。需要手動選擇要檢測的單字,點擊"校閱" > "拼字檢查",如果單字拼字有誤,會跳出英文拼字檢查的視窗,如果單字無誤,則不會跳出該視窗。
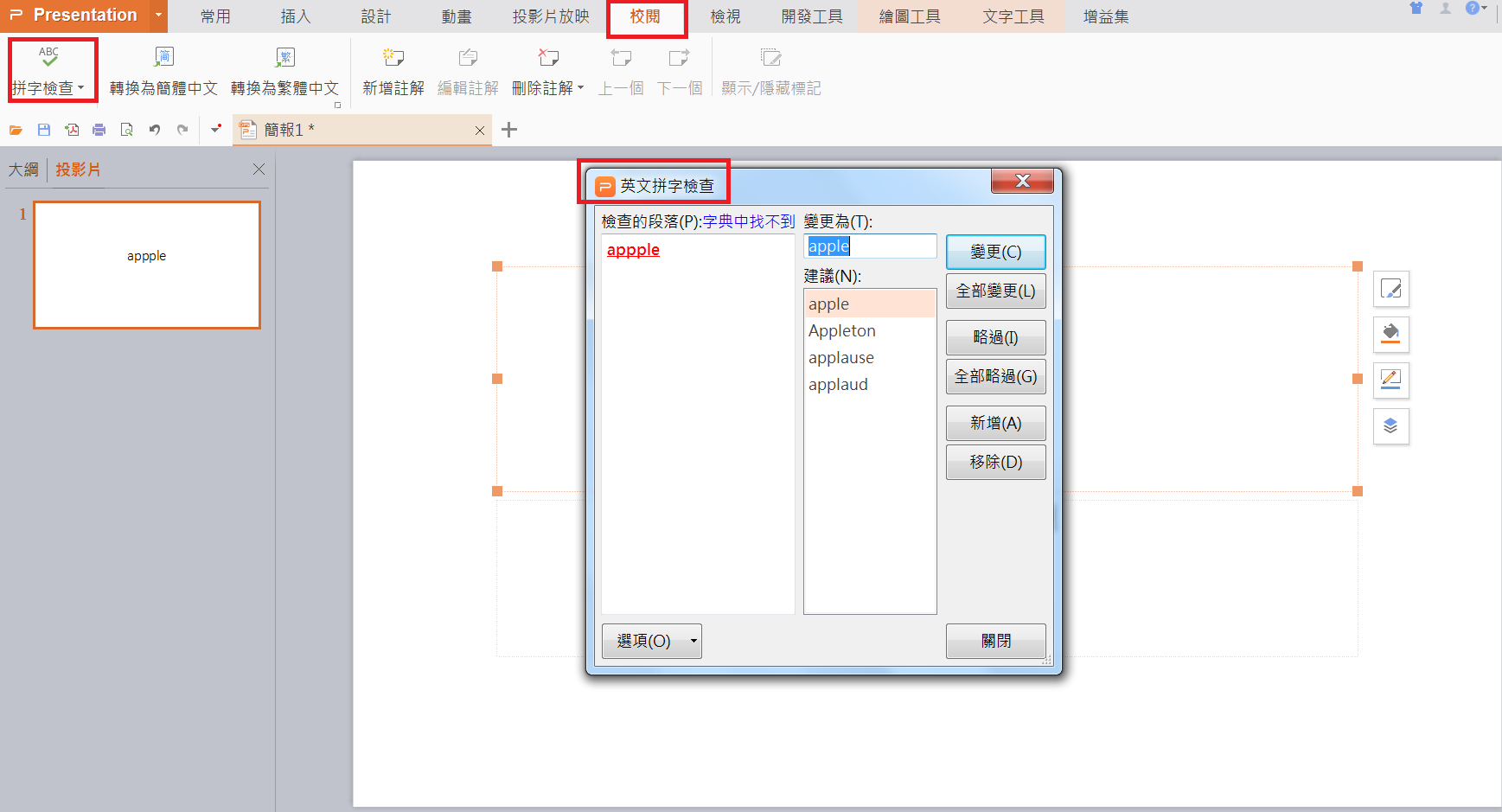
可以的,點選“投影片放映” > “排練計時”,進入播放狀態,每頁播放的時間電腦會自動記住,播放完成會提示您是否保留投影片的排練時間,點“是”即可。

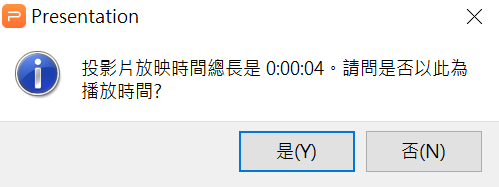
點選“設計”>”編輯母片”進入母版,點選母版配置,在這裡將需要的佔位符打勾。

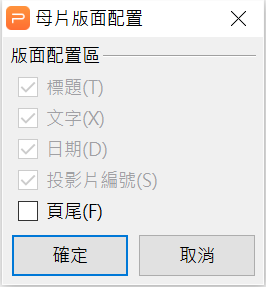
點選“設計” > ”編輯母片”,在投影片母片內插入logo,每一頁都會自動添加此logo的。
點選“設計” > ”編輯母片”,進入模板介面編輯,編輯完母片退出即可。

在播放狀態下,點擊滑鼠右鍵,指標選項裡面選擇筆即可。
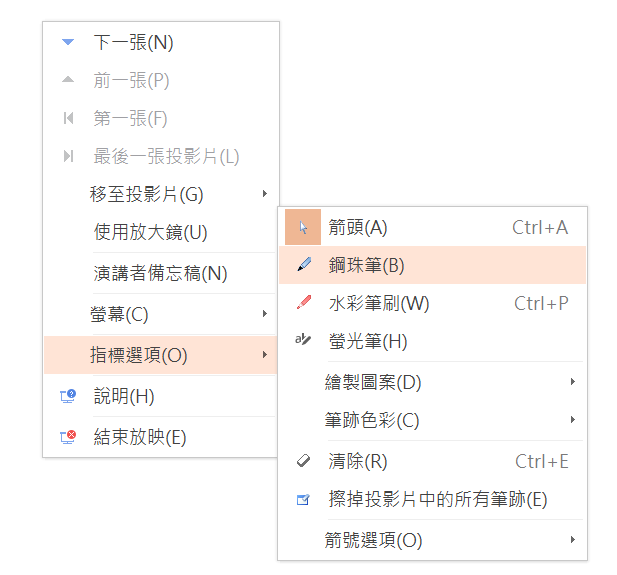
點擊”設計” > ”編輯母片”鍵入母片設定,右鍵點擊母片並複製,貼上到當前的投影片母片下,刪除原来舊的母片即可。
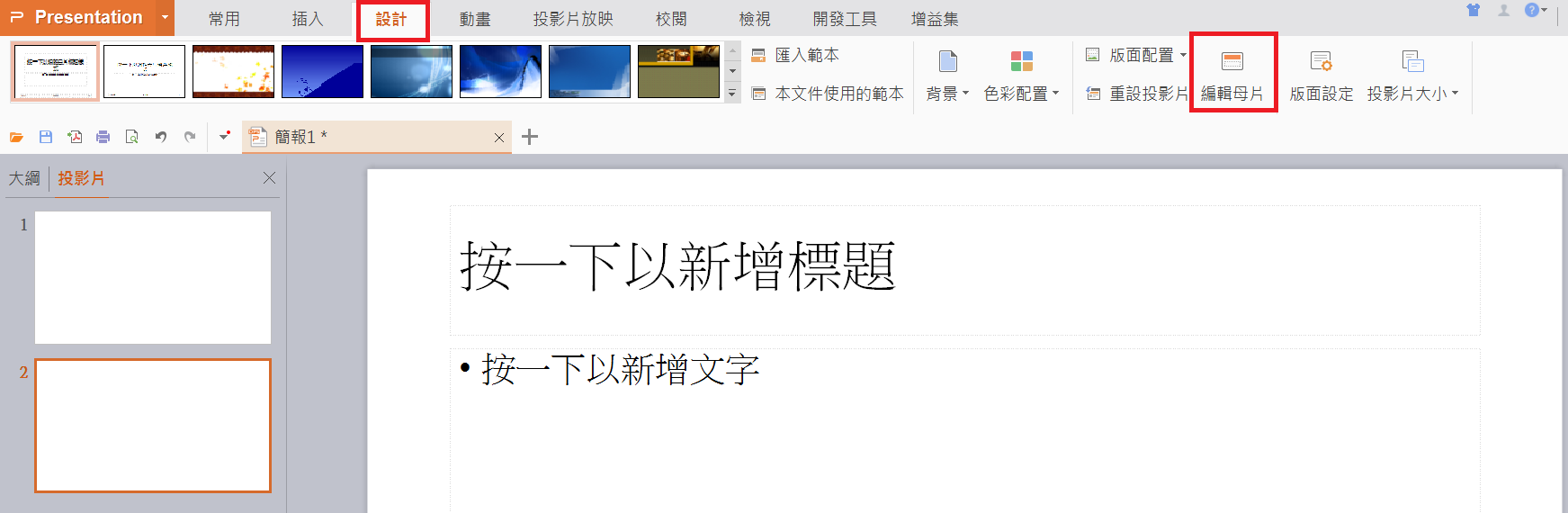
點擊左上角“WPS Presentation”,將滑鼠放在另存新檔(不要點擊),右邊彈出另存新檔類型的選項,選擇”匯出為圖片 or 匯出為PDF or 其他格式“。
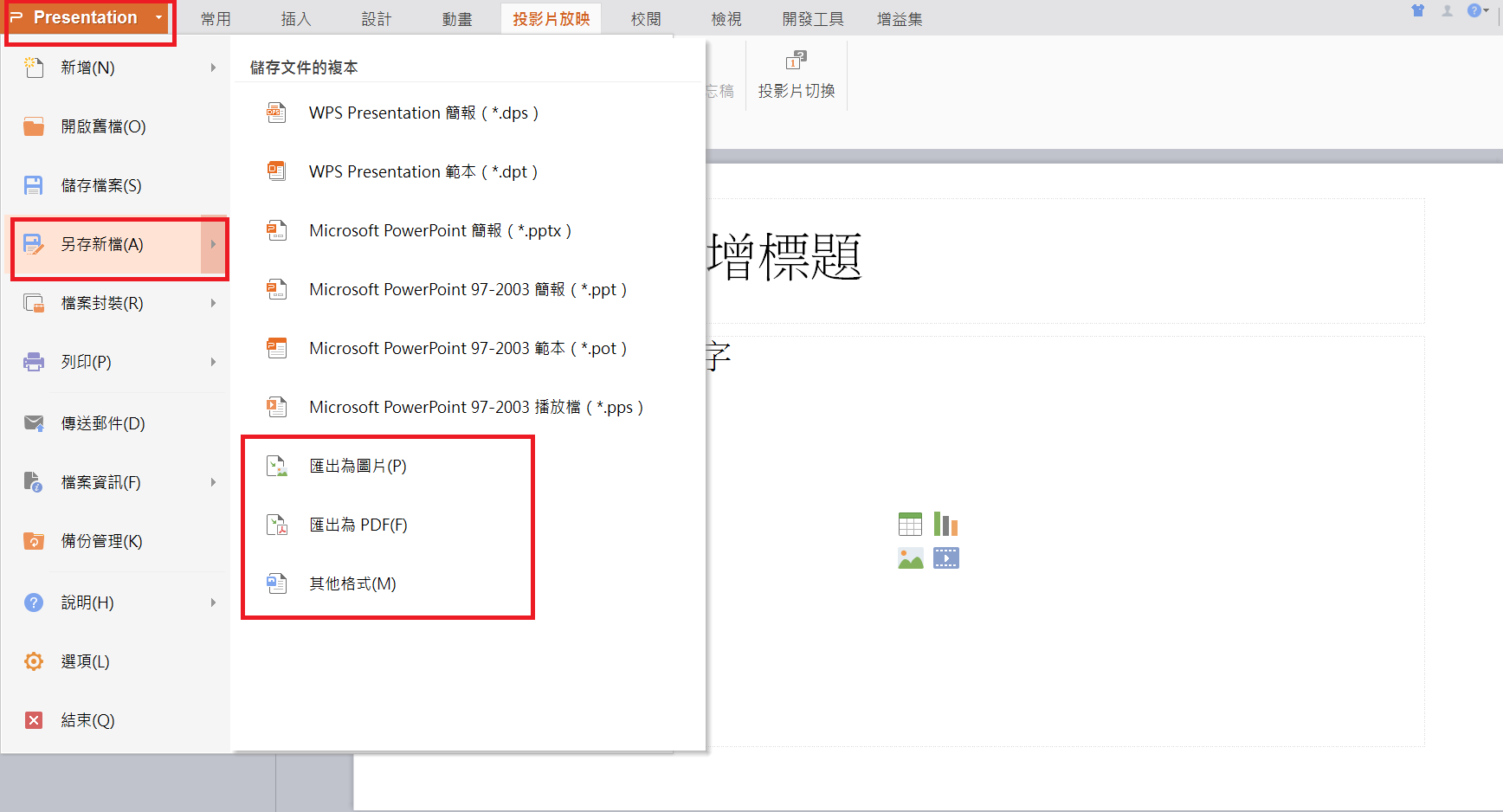
快捷鍵:CTRL+M。
點擊”投影片放映” > ”投影片切換”,界面右邊彈出投影片切換設定視窗,勾選”按滑鼠換頁“即可。
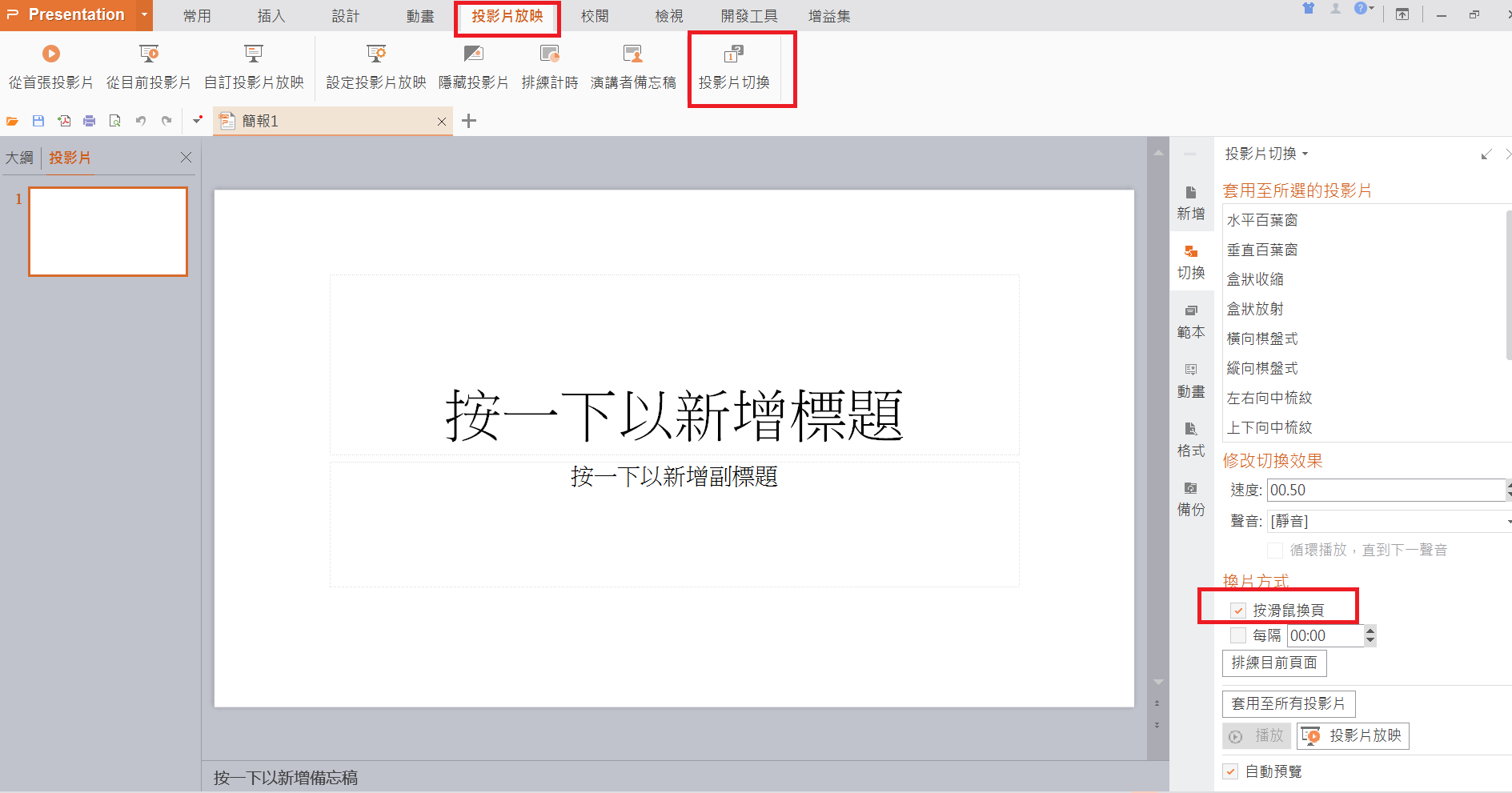
點擊“投影片放映” > “放映方式”,設定投影片放映方式,勾選連續播放即可。
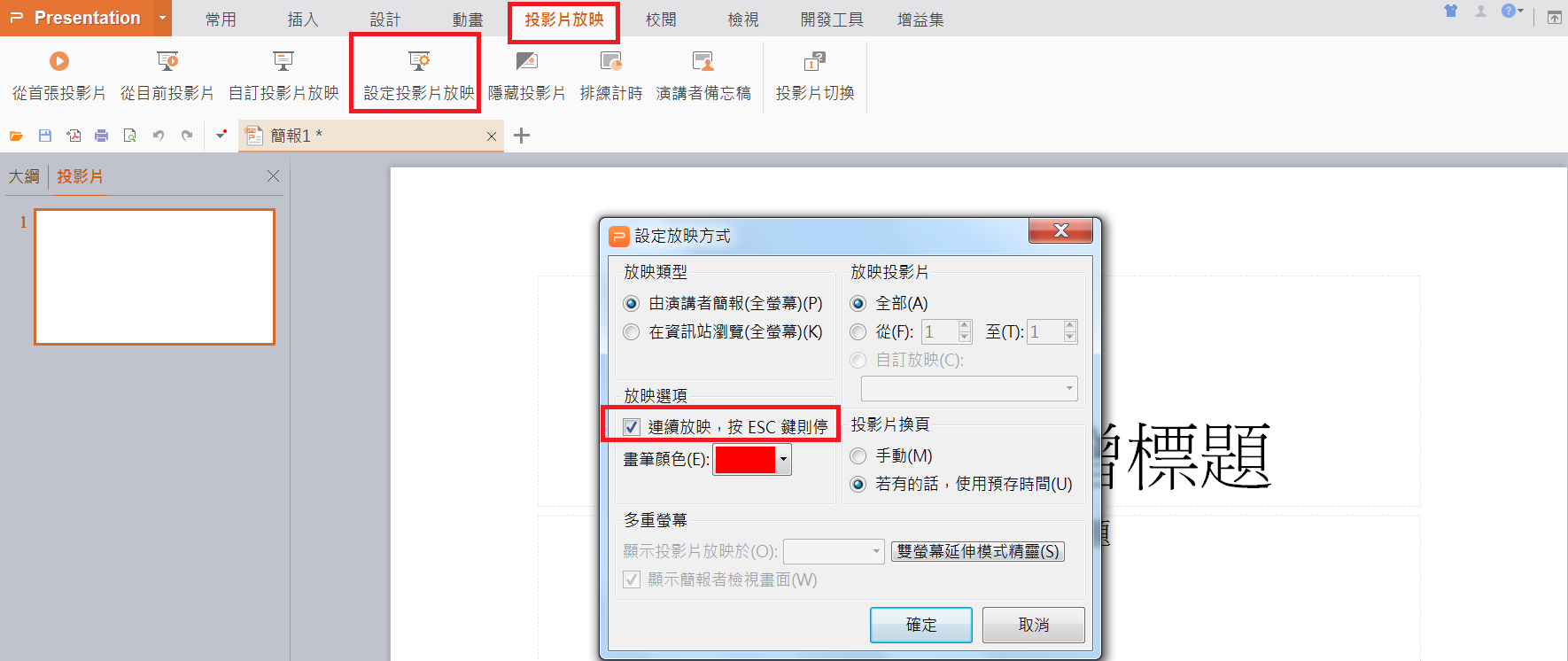
這種情況可能是母片下面的把數字佔位符被去掉了。點選“檢視”進入投影片母片,通過“母片版面配置”將投影片編號重新打勾即可。

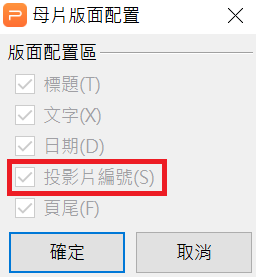
點選“設計”> “版面設定”,在版面設定視窗內設置“投影片編號起始值”

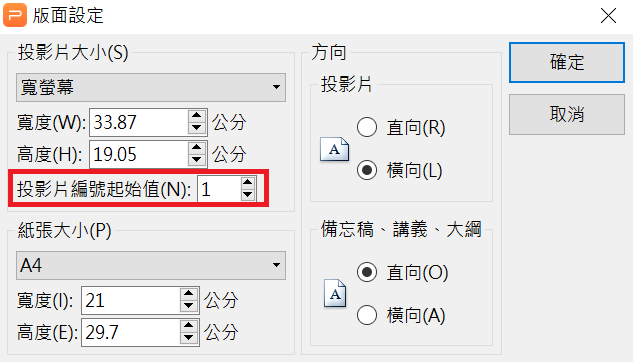
點選“插入” > “投影片編號”,跳出頁首及頁尾的設定視窗,勾選“投影片編號”,再點選應用即可。

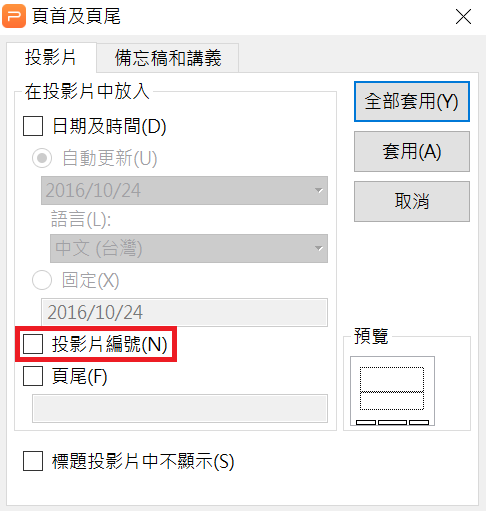
內容板式暫時不支援添加到母片中應用。如果您需要這種功能,建議在一張投影片設置好內容板式後,點擊開始選項卡—新建投影片—投影片副本,進行批量複製製作好的投影片。
點選“檢視" > "格線設定”,跳出格線和輔助線視窗,貼齊格線打勾。
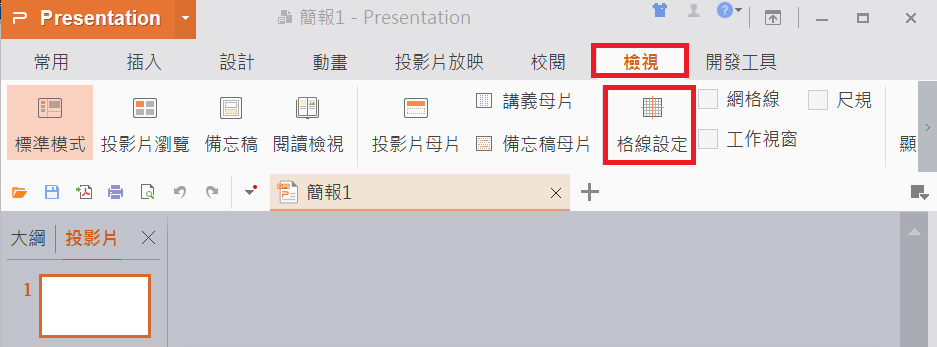
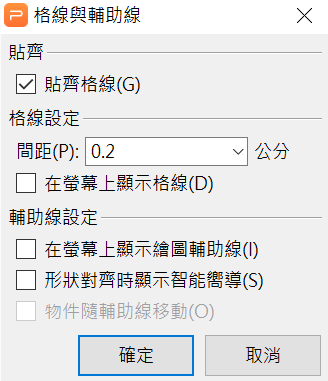
點擊圖片右鍵自訂動畫,工作窗格右邊彈出自訂動畫視窗,選擇新增效果,點擊進入選擇”飛入”的效果即可。
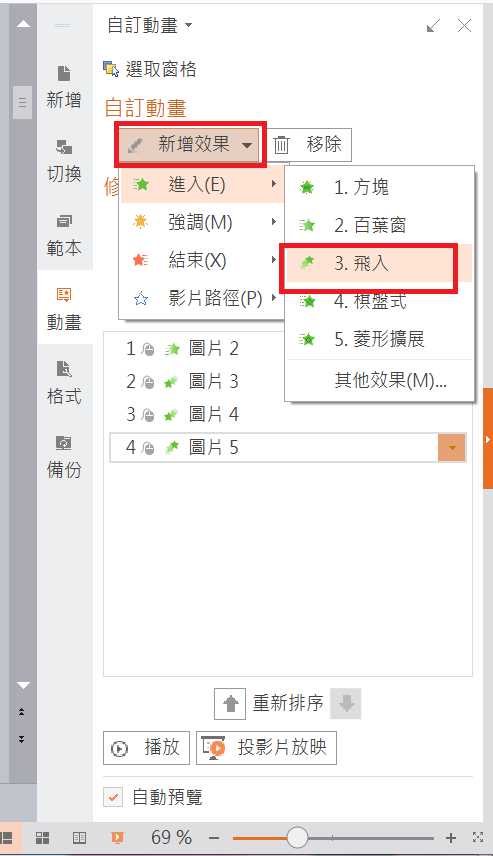
因為效果屬於不同的時間段,所以是可以把效果集體添加到一個對象中的。
選取需要插入動畫的位置,點擊滑鼠右鍵“自訂動畫”,在介面右邊顯示出自訂動畫的視窗,點擊“新增效果” > “影片路徑” > ”繪製自訂路徑” > ”徒手畫”。
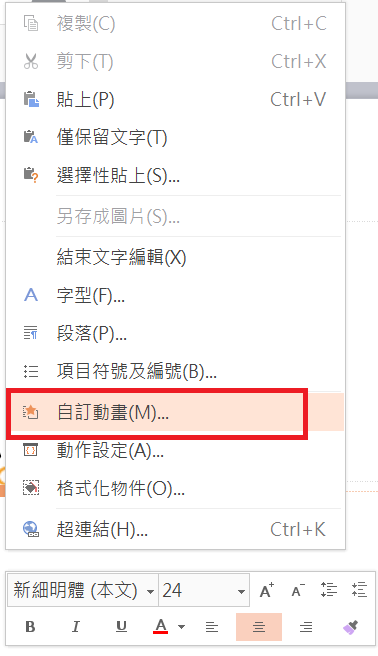
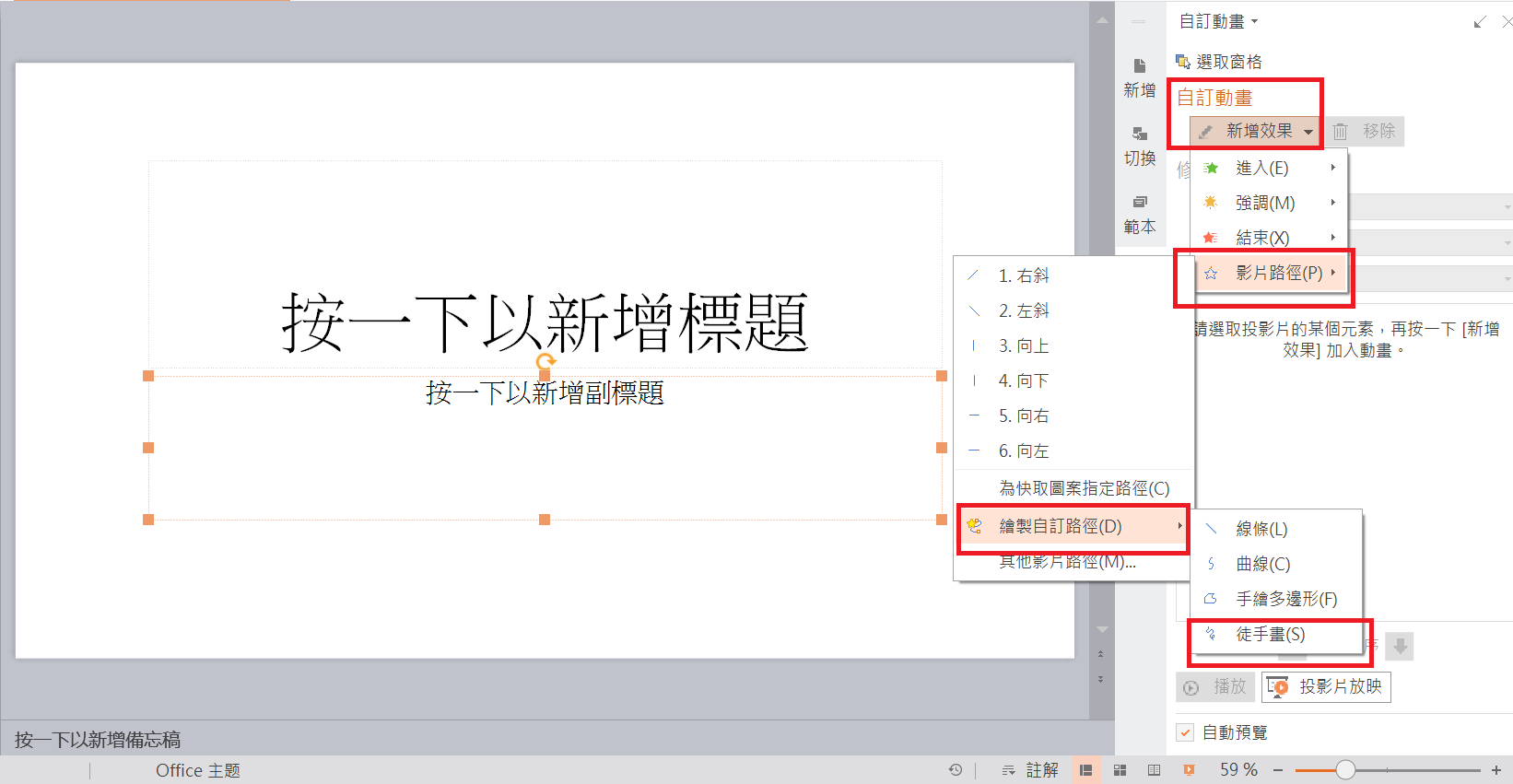
選取需要插入動畫的位置,點擊滑鼠右鍵“自訂動畫”,在介面右邊顯示出自訂動畫的視窗,在這裡設定。
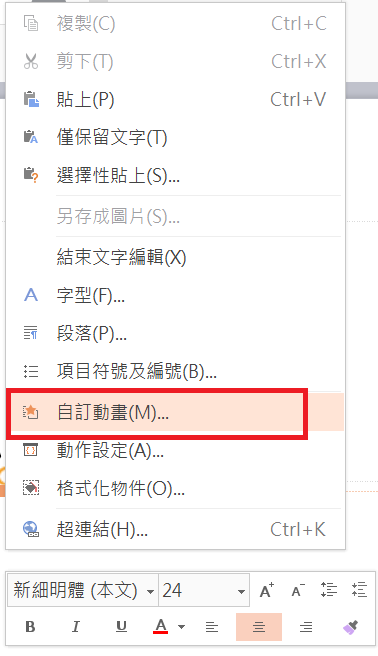
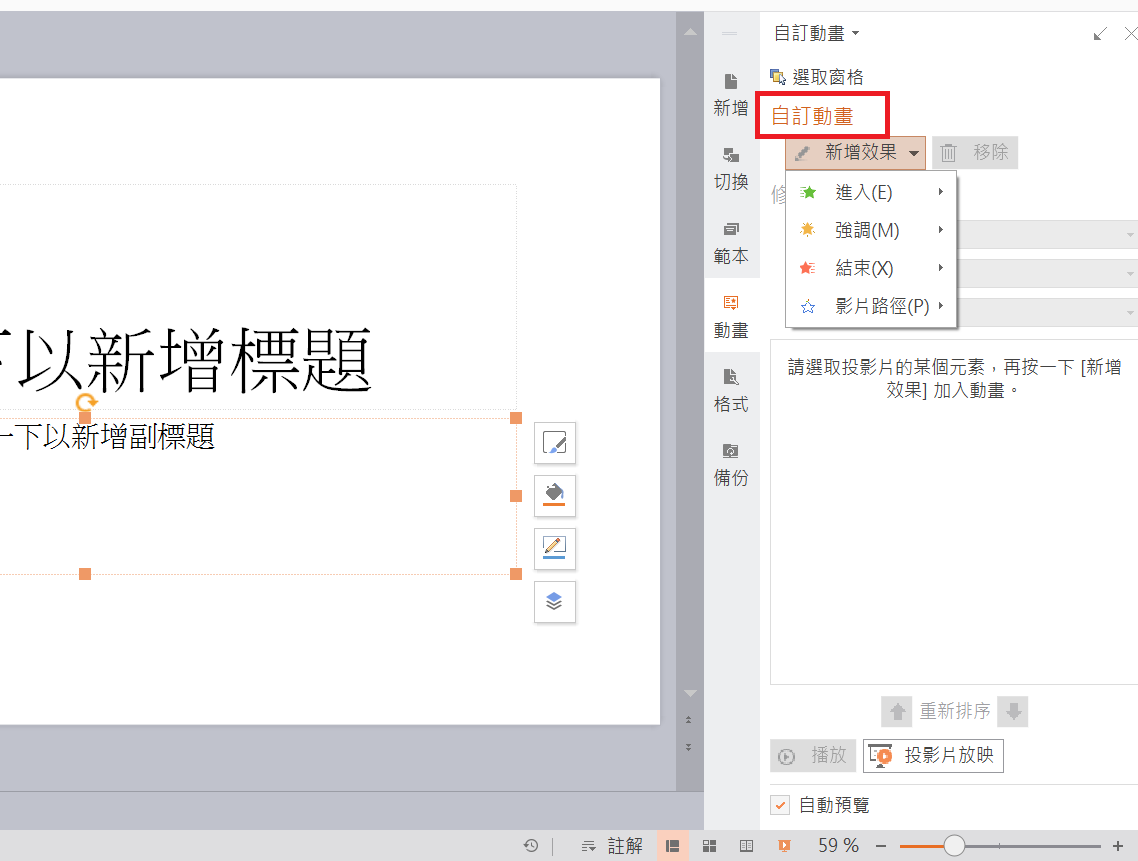
點擊右下方狀態欄“註解”,可以隱藏或顯示註解面板
![]()
先在頁面上點擊滑鼠右鍵進入”背景”設置,在”格式”右側的填滿設定 > 實心填滿 >選擇”白色”即可。
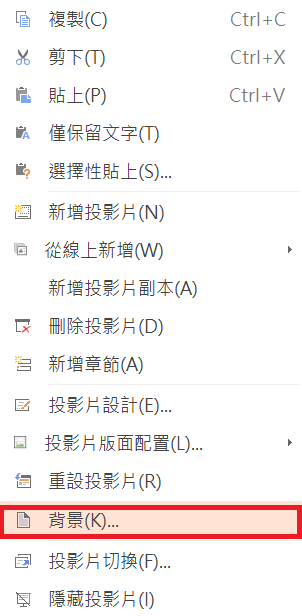
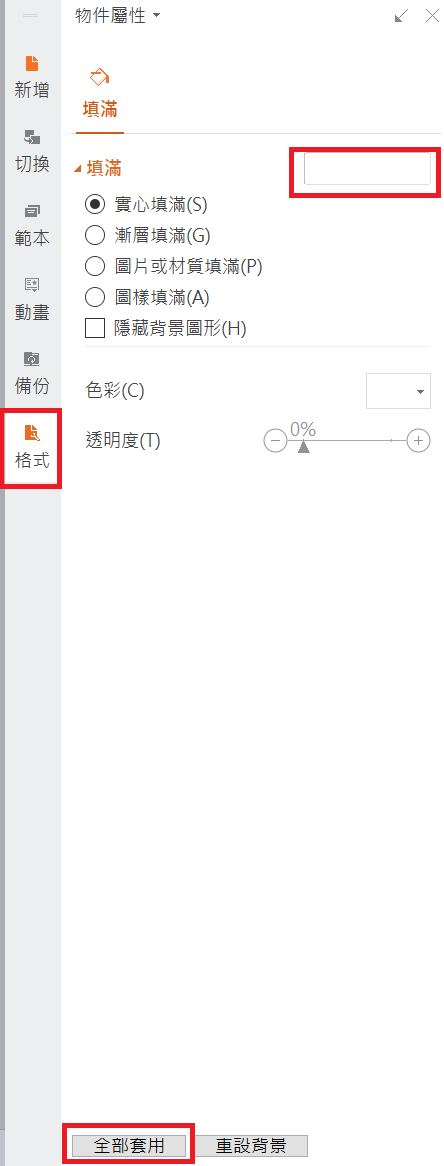
點擊“插入”>“背景音樂”,選擇電腦中的音樂文件,打開即可。
![]()
背景音樂的功能暫時不支援自訂的頁面播放,如果想實現此操作,在第七張幻燈片插入一個空的背景音樂,可變相實現。
點選”插入”>”Flash”,跳出插入Flash動畫的窗口>在文件類型中選擇“SWF文件”,找到對應的文件打開。
打開之前請確保此文件能正常播放,電腦中有安裝正常播放SWF的播放器。
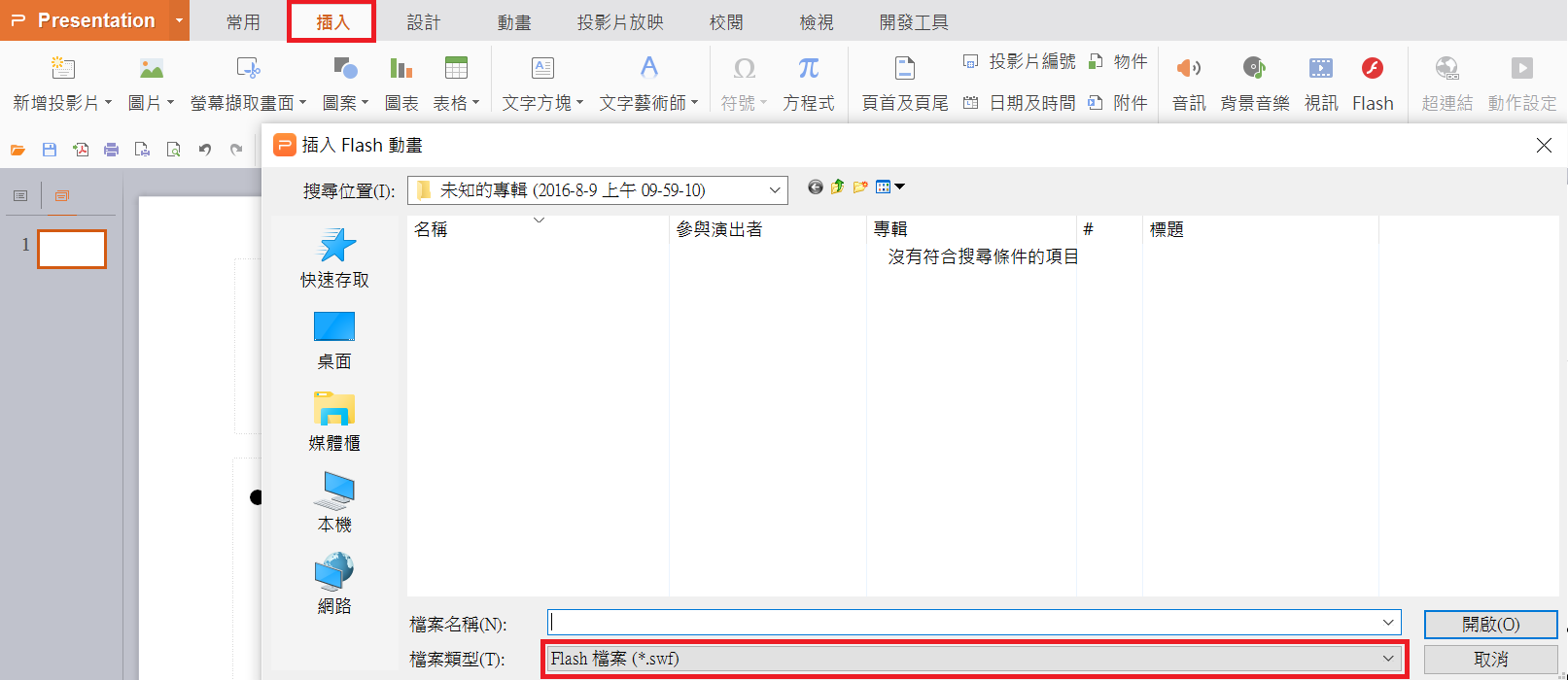
WPS 需要調用系統中的視訊解碼器來播放視頻,出現此問題是由於系統中缺乏相應的解碼器導致的。
解決方法:找一個比較安全的視頻解碼器安裝包,盡量將全部的解碼器安裝上去,這樣就可以確保WPS能夠播放特殊的視訊了。
比如:完美解碼,K-Lite Mega codec Pack 6.3.0
插入> 藝術字或者圖片,鼠標右鍵設置超鏈結,設置對應的路徑即可
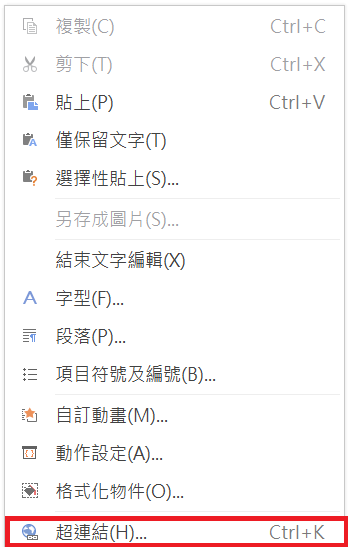
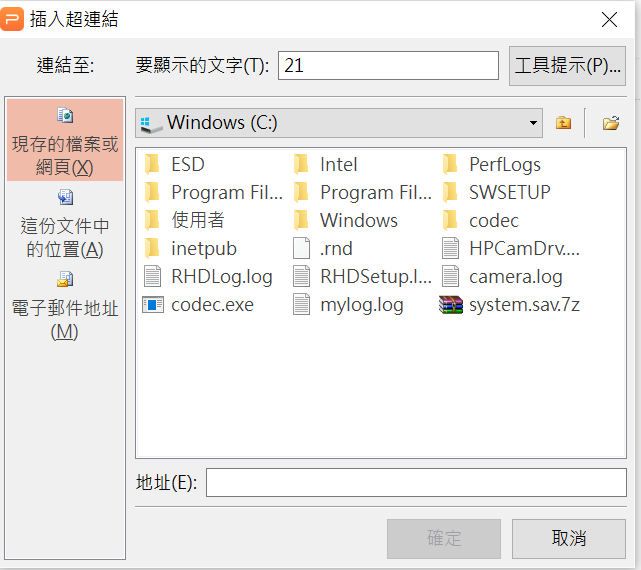
點擊“設計”>“色彩配置”,顯示器右邊跳出配色方案的窗口,點擊“編輯配色方案”,在編輯配色方案的設置框選擇“自訂”,點選“強調文字和超鏈接”更改顏色即可。
![]()
1、將背景音樂、聲音文件與簡報檔放在同一個文件夾下,將整個文件夾一起發送到另一台電腦使用。
2、還可以在儲存好的簡報檔之後,使用文件打包功能。點擊“插入” > “文件打包”,將文件打包成文件資料夾或壓縮包。
先在頁面上點擊滑鼠右鍵進入”背景”設置,在”格式”右側的填滿設定,設置您所需的圖片後,點選最下方的”全部套用”即可。
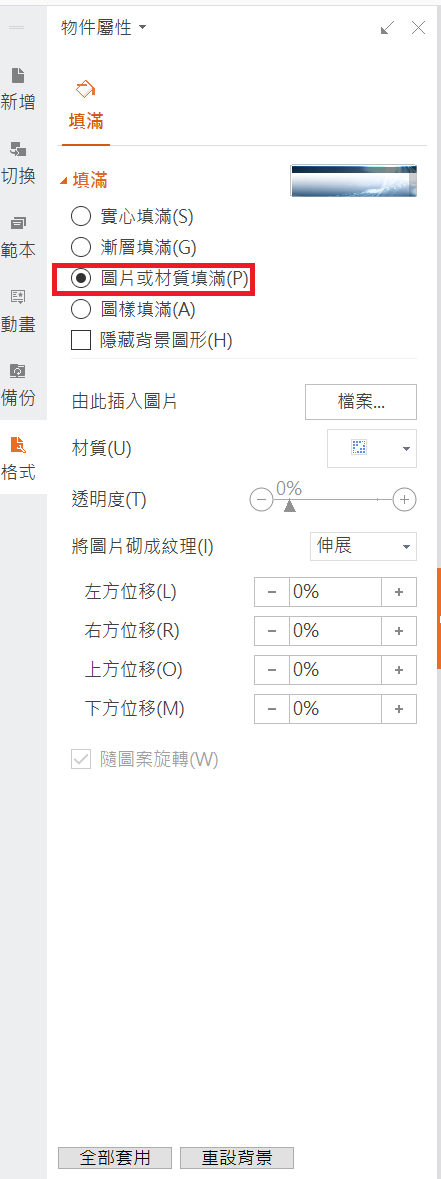
選中此投影片中,點擊 "動畫" 設置標題閃爍的切換效果。或者點擊切換效果,在彈跳的視窗選擇 "標題閃爍"。
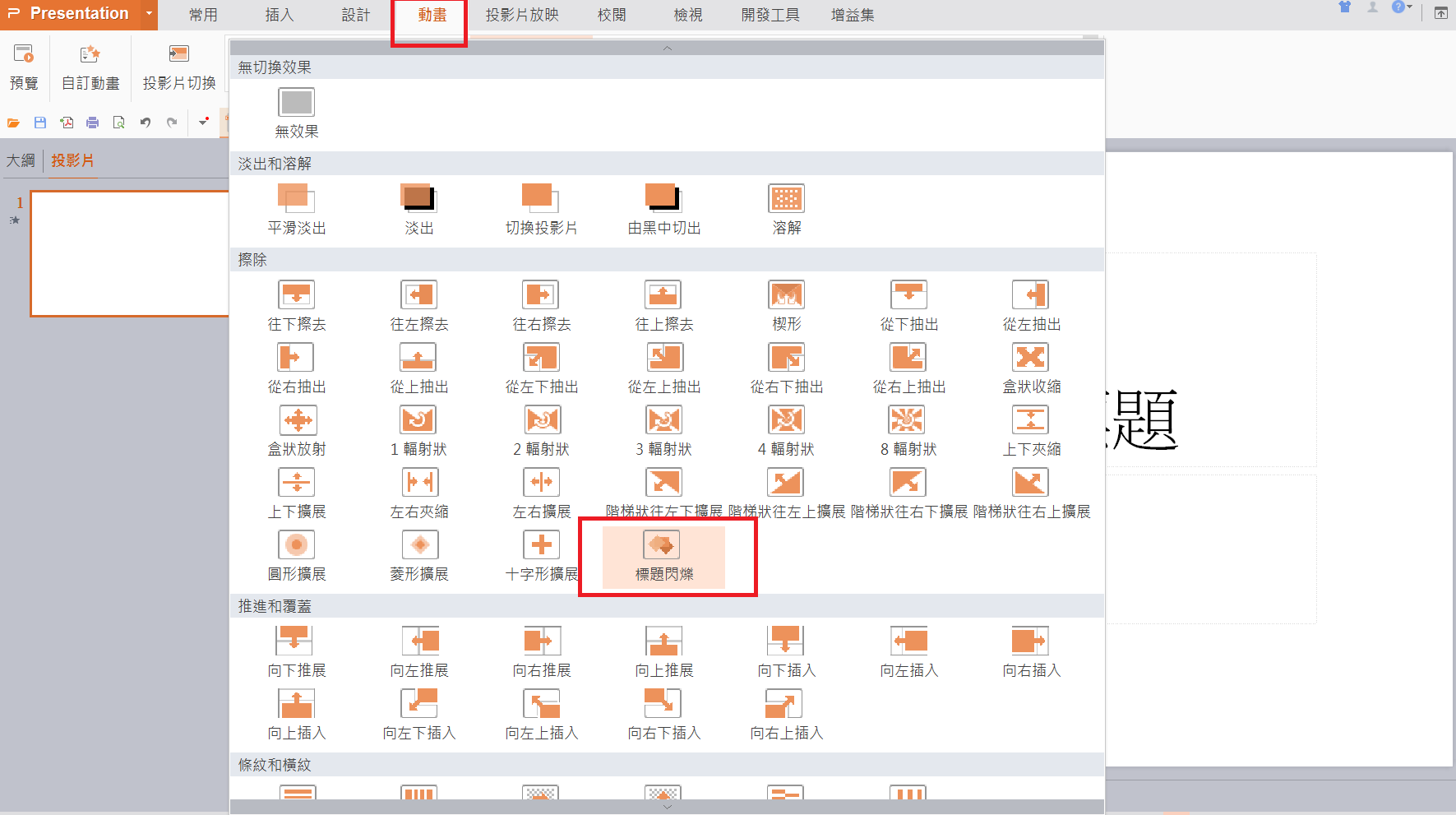
正常安裝的情況下 ksomic.exe 會自動存在,檢視方法如下:
C:\Program Files (x86)\Kingsoft\WPS Office\10.8.0.6003\office6\ksomic.exe

執行開啟ksomisc.exe後,進入進階>升級設定 即可調整升級方式。
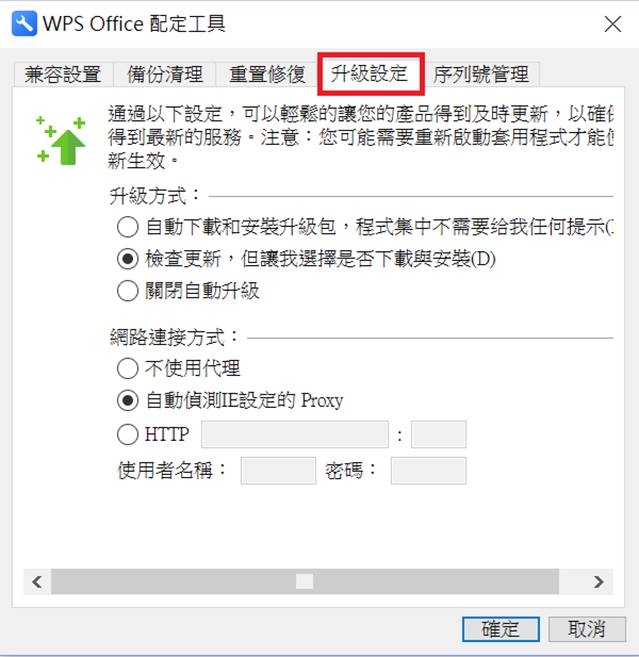
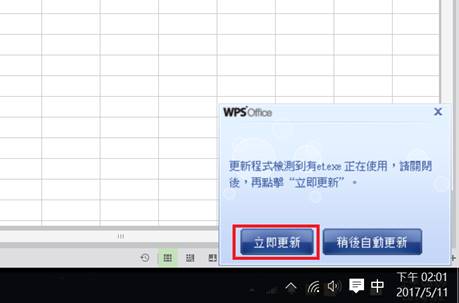
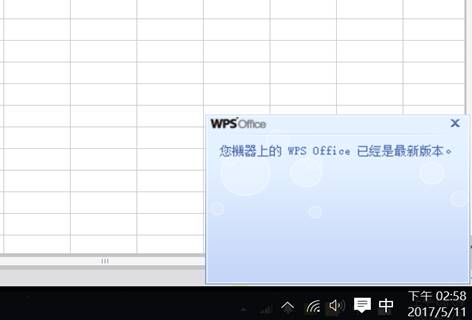
請參照操作方式如下
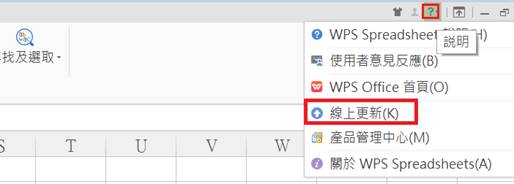
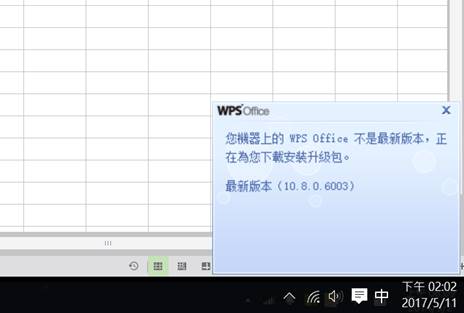
第一次啟動軟體需連上網路至無敵台灣IDC機房驗證,第一年免費享有更新服務,第二年起若需要更新服務需簽立維護合約
提供適用100套PC以下的企業皆可以用
家用及微型企業版:提供彩盒金鑰包並視為授權證明,提供1序號1機或1序號3機,適用於家用、個人及100人以下企業使用。
專業版:提供1序號1公司的授權證明,方便資訊人員做序號控管。
兩者功能完全相同,除了授權方式不同之外,購買專業版可以提供給企業內部架設服務器以便查看公司內部使用WPS Office狀態報表(總數量、每日及每月使用狀態)
如果是用很長時間在WPS中編輯的檔案,一定能找到其備份文件的。您可以點擊WPS左上角的“WPS (PRESENTATION、SPREADSHEETS、WRITER)>備份管理”或者點擊ctrl+F1叫出任務窗格,下拉選擇“備份管理”,若右側列表中無相關文件的話,請點擊左下角的“查看其它備份”進入備份文件目錄。
之前所編輯過的檔案的備份只是在原文件名的後面又添上了一串隨機字符和擴展名BAK,可以通過以下兩種方式打開備份檔案:
1.把檔案名中.wps後面的所有內容刪除點兩下檔案使用WPS程序打開。
2.也可以直接選擇最近時間段內備份的.BAK檔案,單選右鍵, 選擇“打開方式”選項,從列表中選擇WPS程式打開。
由於解開檔案密碼不僅涉及技術,還涉及到很多法律問題,目前我們已經無法提供此類服務了,請見諒!!
不知您的作業系統是否是WIN 7作業系統?在WIN 7下,檔案出現加密的問題是由於當前用戶沒有相應的權限導致的,您不妨通過Google搜索下,很多遇到類似問題的用戶都可以自行的解決方法,以下給出一個方法供您參考:
在加密的檔案上點擊滑鼠右鍵,選擇 屬性>安全性>編輯>進階>搜尋>您當前的用戶名,然後點擊確定。在權限控制裡,將“完全控制”勾選,這樣小鎖就沒有了~
若您不是使用的WIN 7作業系統,出現此情況,可能是由於病毒或是其他加密軟體造成的,若確認未使用任何加密軟體對檔案進行加密,那就要查殺下系統病毒了。該問題並未為WPS程式問題,還請知悉。謝謝您對WPS的關注與支持~
在WPS 中執行巨集操作需要在VBA環境的支援下才能使用,目前VBA環境我們暫時僅在WPS專業版增強版中提供。
出現此問題,是由於在編輯光碟中文件時,文件未保存就突然斷開光碟機的話,可能會導致檔案數據的損壞,而導致檔案格式被破壞了,此時檔案就會出現無法打開的問題。建議今後將檔案拷貝到電腦本機再進行編輯保存。
如果是長時間編輯的文件,文件在關閉時未進行保存操作的話,您不妨到“工具”選項下的“備份管理”中,看看是否有相應的備份檔案,具體操作:工具—備份管理,看看右側彈出的備份管理窗口中,是否有相關的備份檔案,若無,可點擊左下角的藍色“瀏覽…”進入備份檔案目錄,之前所編輯過的檔案備份只是在原文件名的後面又添上了一串隨機字符和擴展名BAK,可以通過以下兩種方式打開備份文件:
1.把檔案名中.wps後面的所有內容刪除雙擊文檔使用WPS程序打開。
2.也可以直接選擇最近時間段內備份的.BAK文件,點擊右鍵, 選擇“打開方式”選項,從列表中選擇WPS程式打開。
目前WPS Office是作業系統內建的字體,您將所需的字體下載安裝到系統字庫中,重新啟動下WPS程式,就可以使用了。
繁體中文版下載
免費體驗版 > WPS Office 2016-text
已購買單機版主程式下載處 > WPS Office 2016-single
已購買租賃版主程式下載處 > WPS Office 2016-lease
單機版和租賃版>不論是購買專業版或是增強版皆為同一主程式,系統會依輸入的序號去判別權限功能。
個人版與企業版從其產品的使用授權來看,是完全不同的。 WPS Office個人版僅能在個人PC電腦處理文件,而企業版是全部授權的。如個人用戶在法人、股份有限公司電腦使用個人版處理商業文件都被視為盜版行為。個人版不提供線上技術支援,更多的支援資料共享,不提供二次開發的技術支援等。
NSIS是一個安裝程序工具,出現該問題的可能原因有以下幾個:
1、下載的安裝檔案受損
解決辦法:重新下載。若使用了加速的下載工具,則不要使用相關工具,再下載一次,或是換其他電腦重新下載。
2、病毒破壞了檔案。
解決辦法:升級防毒軟體,重新下載一次;或關掉防毒軟體所有的監控,重新下載。
3、可能是其他的軟體和NSIS衝突
解決辦法:把安裝檔案複製到另一台電腦試試。
4、其他
掃描檢查系統硬碟,看看是否有硬碟、檔案錯誤。
關於MAC 版本的WPS,目前已在金山公司內部研發中~